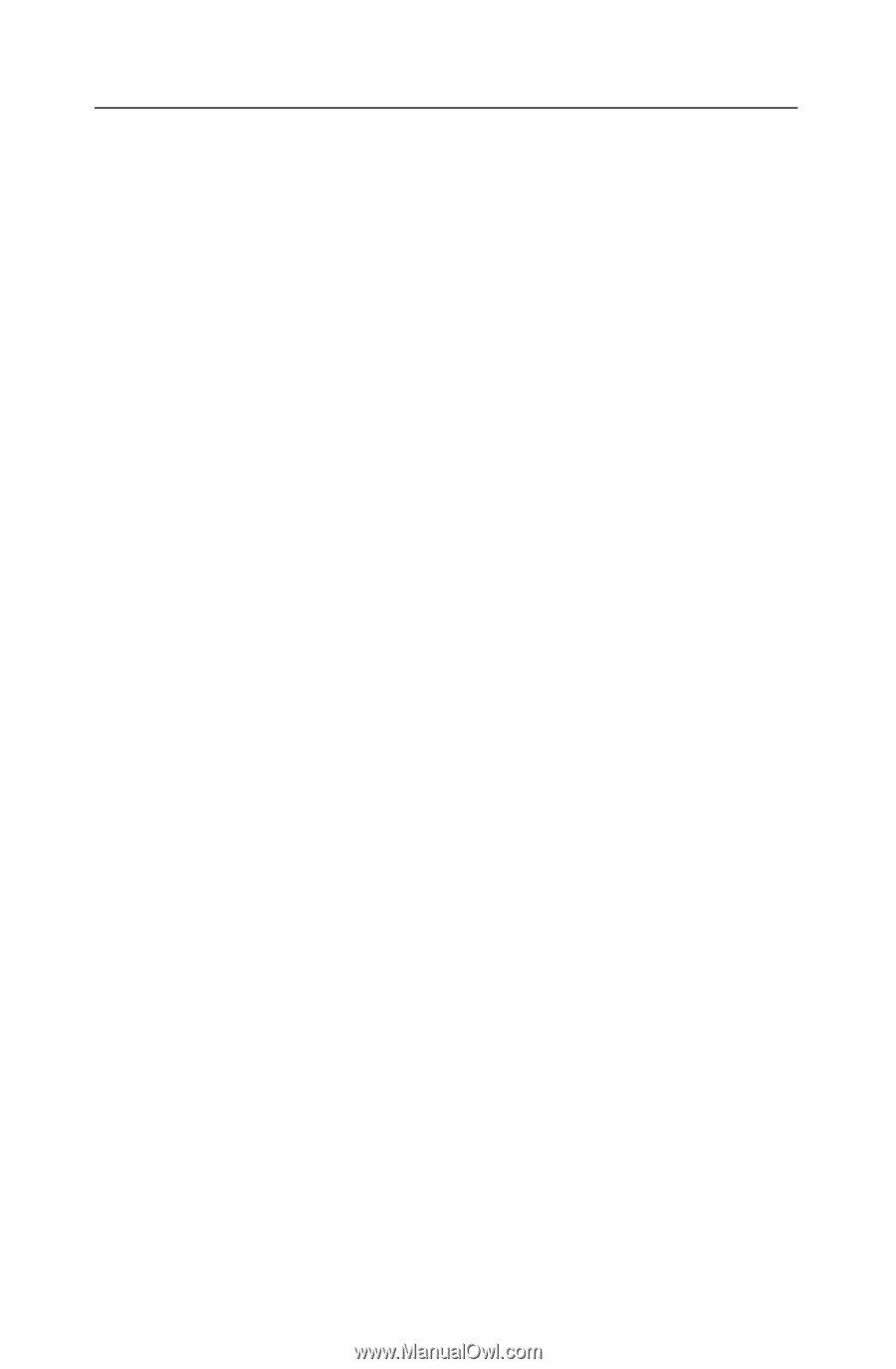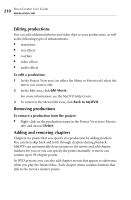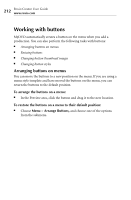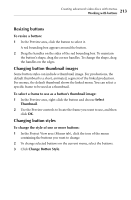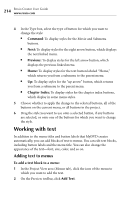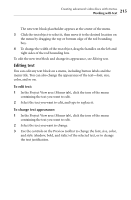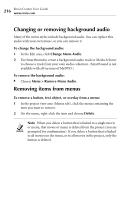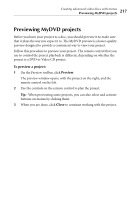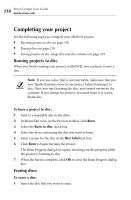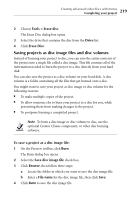Roxio Creator 2010 Product Manual - Page 214
Working with text, Adding text to menus, Command, Previous, Index
 |
View all Roxio Creator 2010 manuals
Add to My Manuals
Save this manual to your list of manuals |
Page 214 highlights
214 Roxio Creator User Guide www.roxio.com 4 In the Type box, select the type of button for which you want to change the style: ■ Command: To display styles for the Movie and Submenu buttons. ■ Next: To display styles for the right arrow button, which displays the next linked menu. ■ Previous: To display styles for the left arrow button, which displays the previous linked menu. ■ Home: To display styles for the text button labeled "Home," which returns you from a submenu to the parent menu. ■ Up: To display styles for the "up arrow" button, which returns you from a submenu to the parent menu. ■ Chapter Index: To display styles for the chapter index buttons, which display in some menu styles. 5 Choose whether to apply the change to the selected buttons, all of the buttons on the current menu, or all buttons in the project. 6 Drag the style you want to use onto a selected button, if any buttons are selected, or onto one of the buttons for which you want to change the style. Working with text In addition to the menu titles and button labels that MyDVD creates automatically, you can add blocks of text to menus. You can edit text blocks, including button labels and the menu title. You can also change the appearance of the text-font, size, color, and so on. Adding text to menus To add a text block to a menu: 1 In the Project View area (Menus tab), click the icon of the menu to which you want to add the text. 2 On the Preview toolbar, click Add Text.