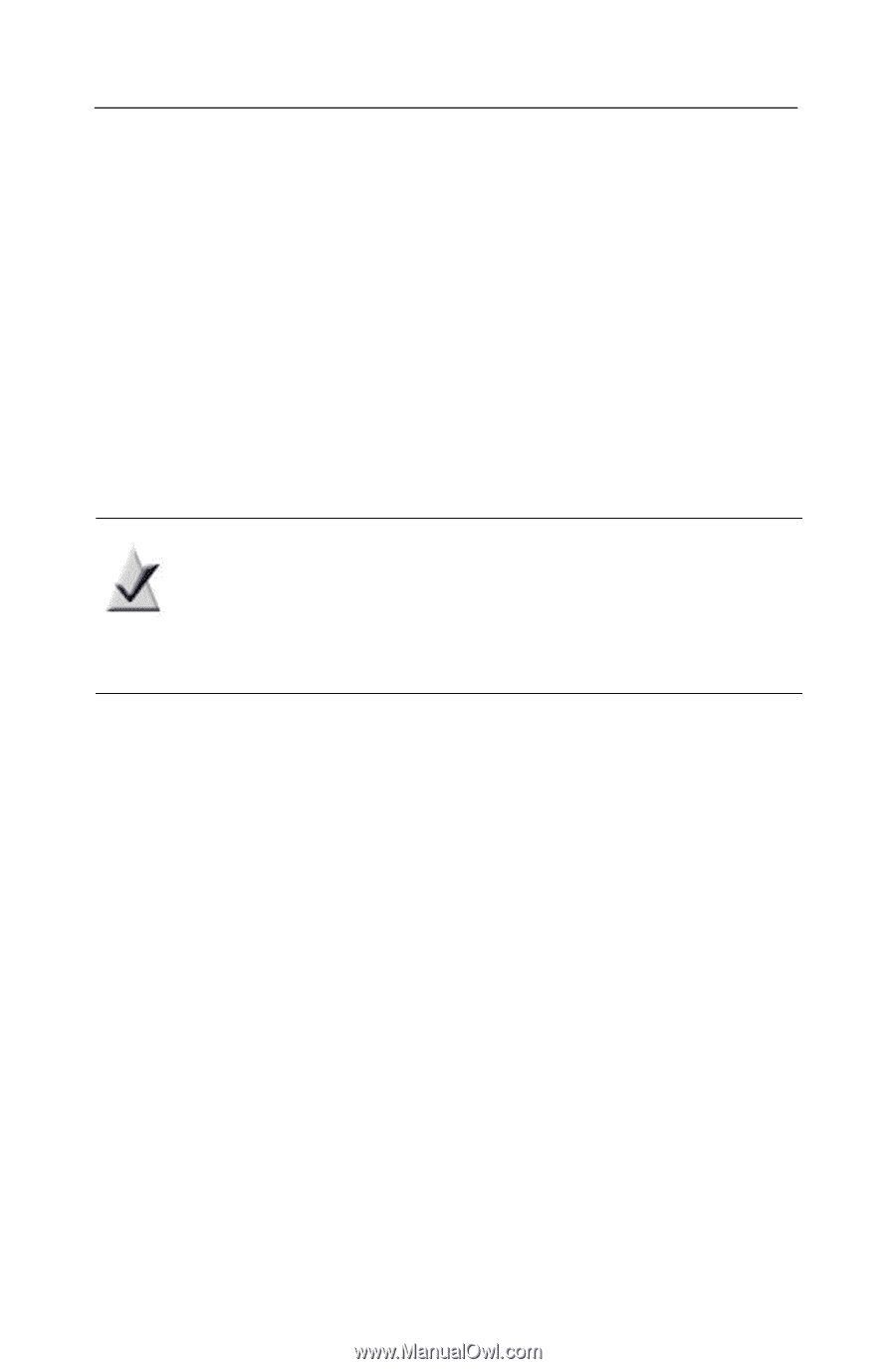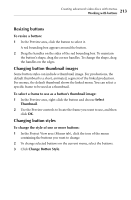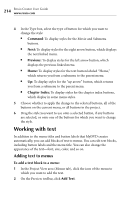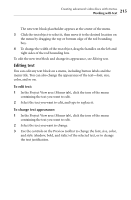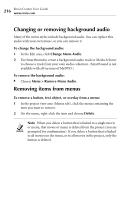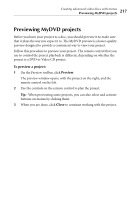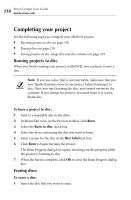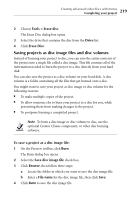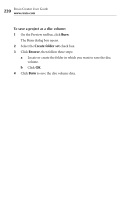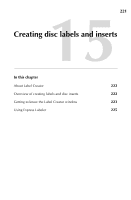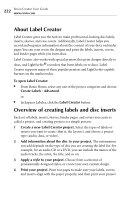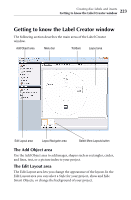Roxio Creator 2010 Product Manual - Page 218
Completing your project, Burning projects to disc, Erasing discs
 |
View all Roxio Creator 2010 manuals
Add to My Manuals
Save this manual to your list of manuals |
Page 218 highlights
218 Roxio Creator User Guide www.roxio.com Completing your project See the following topics to complete your MyDVD project: ■ Burning projects to disc on page 218 ■ Erasing discs on page 218 ■ Saving projects as disc image files and disc volumes on page 219 Burning projects to disc When you finish creating your project in MyDVD, you can burn it onto a disc. Note If you use a disc that is not rewritable, make sure that you have finished and previewed your project before burning it to disc. Once you start burning the disc, you cannot overwrite the contents. If you change the project, you must burn it to a new, blank disc. To burn a project to disc: 1 Insert a compatible disc in the drive. 2 In Menu Edit view, on the Preview toolbar, click Burn. 3 Select the Burn to disc check box. 4 Select the drive containing the disc you want to burn. 5 Enter a name for the disc in the Disc label text box. 6 Click Burn to begin burning the project. The Burn Progress dialog box opens, showing you the progress while the project is burning to disc. 7 When the burn is complete, click OK to close the Burn Progress dialog box. Erasing discs To erase a disc: 1 Insert the disc that you want to erase.