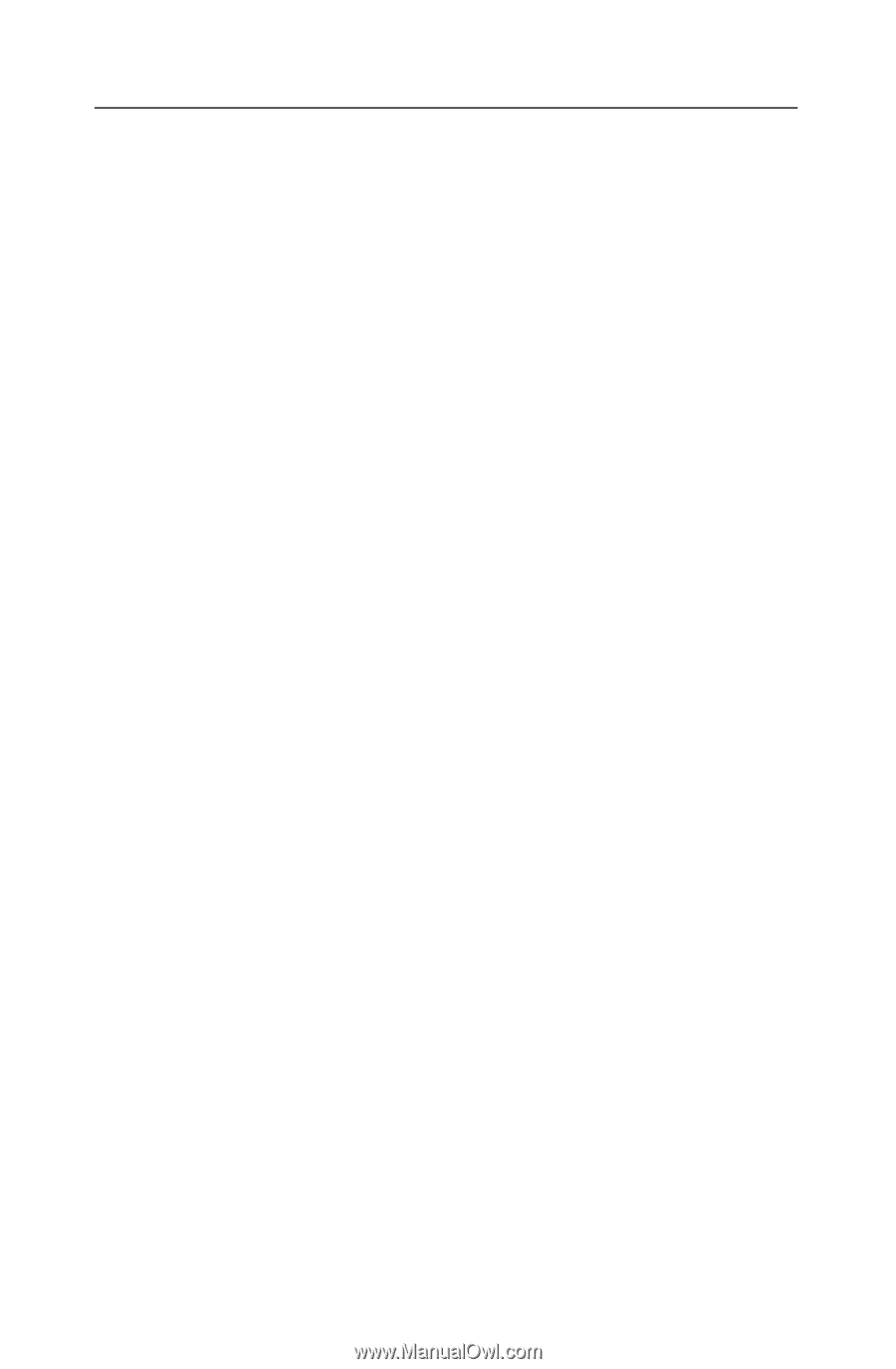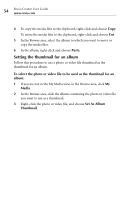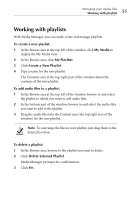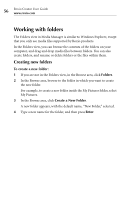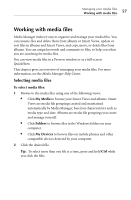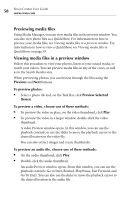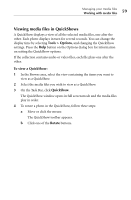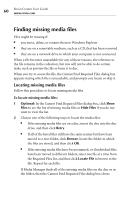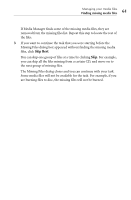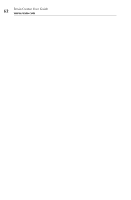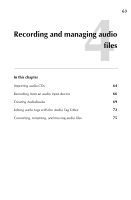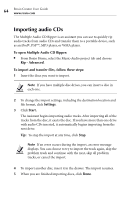Roxio Creator 2010 Product Manual - Page 59
Viewing media files in QuickShows, Tools > Options, To view a QuickShow, QuickShow, Rotate
 |
View all Roxio Creator 2010 manuals
Add to My Manuals
Save this manual to your list of manuals |
Page 59 highlights
Managing your media files Working with media files 59 Viewing media files in QuickShows A QuickShow displays a view of all the selected media files, one after the other. Each photo displays in turn for several seconds. You can change the display time by selecting Tools > Options, and changing the QuickShow settings. Press the Help button on the Options dialog box for information on setting the QuickShow options. If the collection contains audio or video files, each file plays one after the other. To view a QuickShow: 1 In the Browse area, select the view containing the items you want to view as a QuickShow. 2 Select the media files you wish to view as a QuickShow. 3 On the Task Bar, click QuickShow. The QuickShow window opens in full screen mode and the media files play in order. 4 To rotate a photo in the QuickShow, follow these steps: a Move or click the mouse. The QuickShow toolbar appears. b Click one of the Rotate buttons.