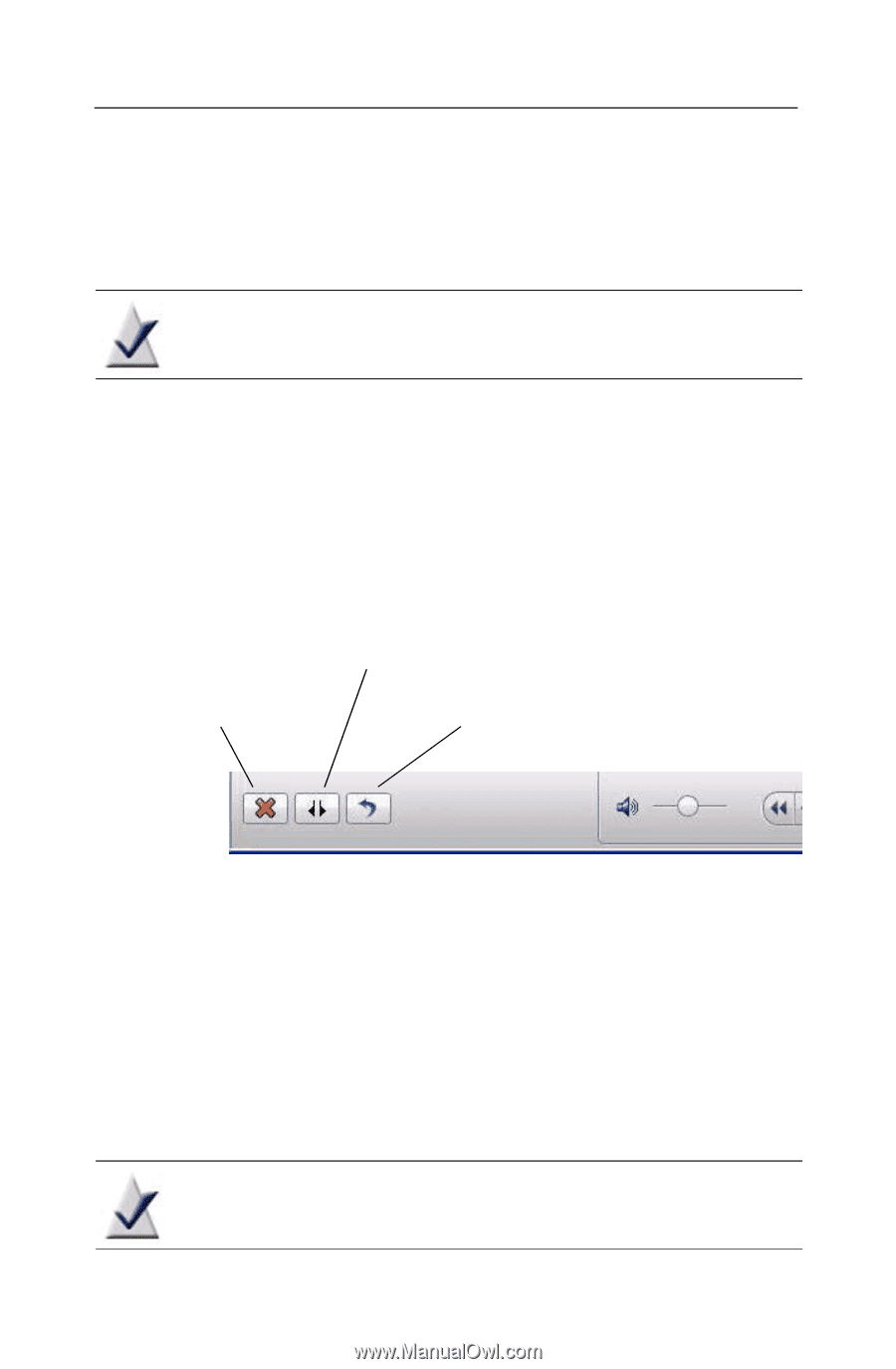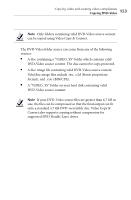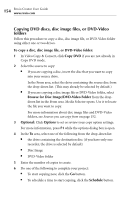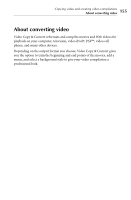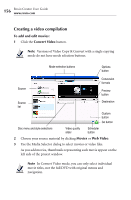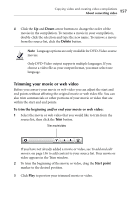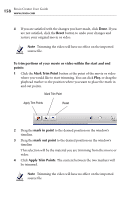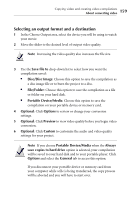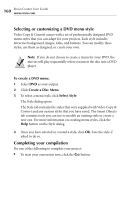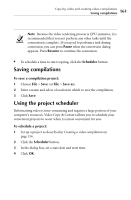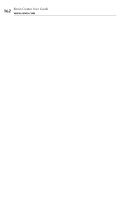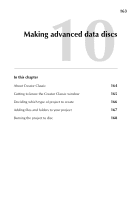Roxio Creator 2010 Product Manual - Page 158
Reset, To trim portions of your movie or video within the start and end, points, Mark Trim Point
 |
View all Roxio Creator 2010 manuals
Add to My Manuals
Save this manual to your list of manuals |
Page 158 highlights
158 Roxio Creator User Guide www.roxio.com 4 If you are satisfied with the changes you have made, click Done. If you are not satisfied, click the Reset button to undo your changes and restore your original movie or video. Note Trimming the video will have no effect on the imported source file. To trim portions of your movie or video within the start and end points: 1 Click the Mark Trim Point button at the point of the movie or video where you would like to start trimming. You can click Play, or drag the playhead marker to the position where you want to place the mark in and out points. Mark Trim Point Apply Trim Points Reset 2 Drag the mark in point to the desired position on the window's timeline. 3 Drag the mark out point to the desired position on the window's timeline This selection will be the material you are trimming from the movie or video. 4 Click Apply Trim Points. The content between the two markers will be trimmed. Note Trimming the video will have no effect on the imported source file.