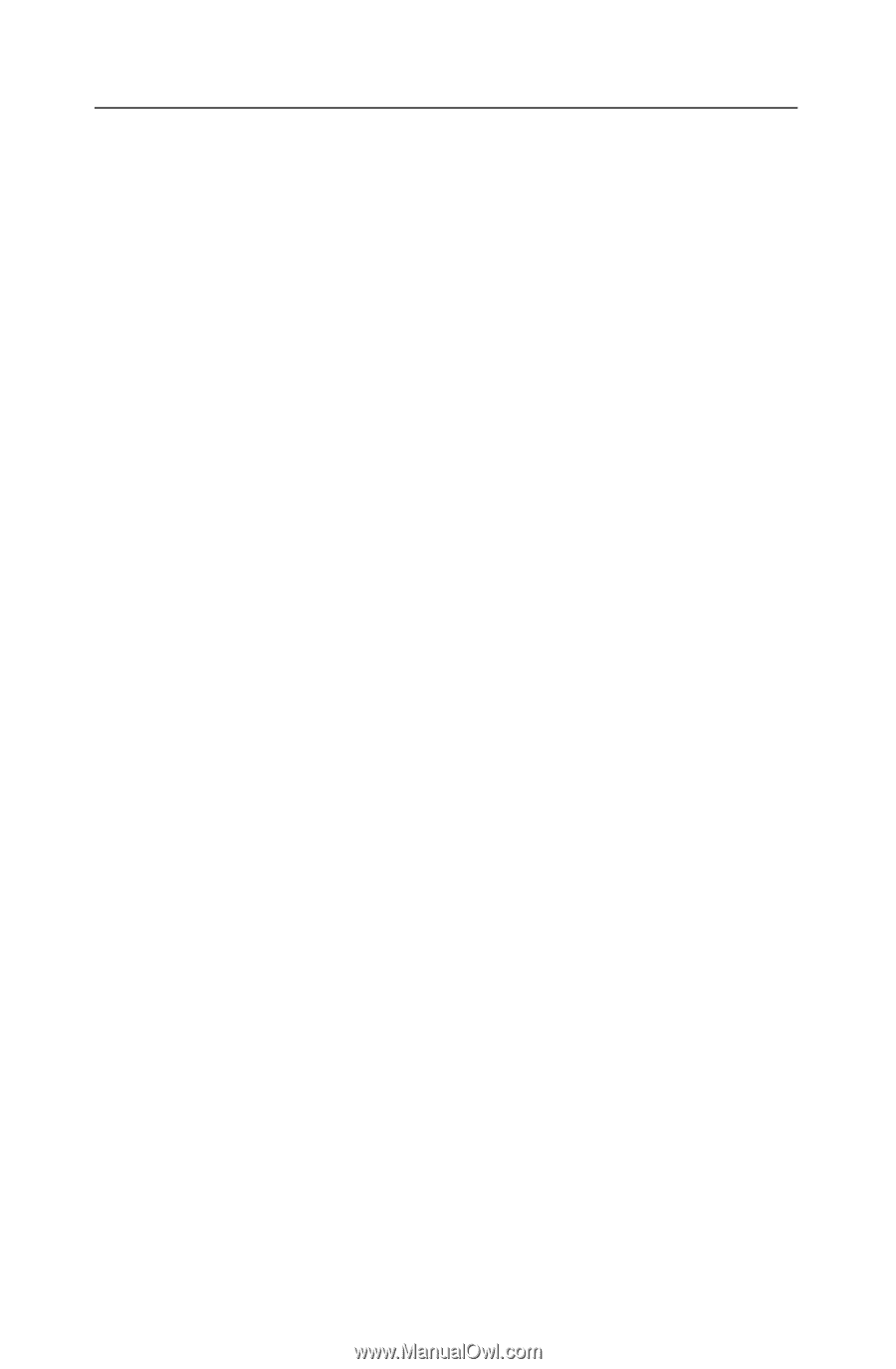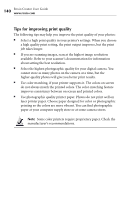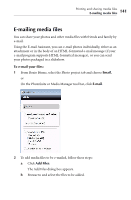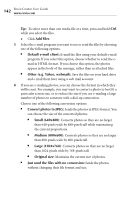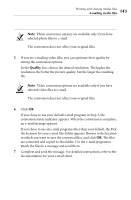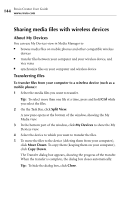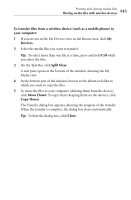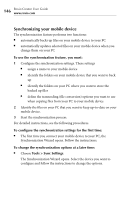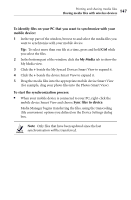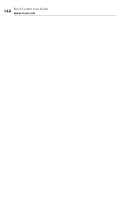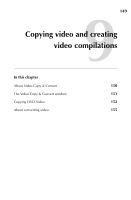Roxio Creator 2010 Product Manual - Page 144
Sharing media files with wireless devices, About My Devices, Transferring files
 |
View all Roxio Creator 2010 manuals
Add to My Manuals
Save this manual to your list of manuals |
Page 144 highlights
144 Roxio Creator User Guide www.roxio.com Sharing media files with wireless devices About My Devices You can use My Devices view in Media Manager to ■ browse media files on mobile phones and other compatible wireless devices ■ transfer files between your computer and your wireless device, and vice versa ■ synchronize files on your computer and wireless device Transferring files To transfer files from your computer to a wireless device (such as a mobile phone): 1 Select the media files you want to transfer. Tip: To select more than one file at a time, press and hold Ctrl while you select the files. 2 On the Task Bar, click Split View. A new pane opens at the bottom of the window, showing the My Media view. 3 In the bottom part of the window, click My Devices to show the My Devices view. 4 Select the device to which you want to transfer the files. 5 To move the files to the device (deleting them from your computer), click Move Down. To copy them (keeping them on your computer), click Copy Down. The Transfer dialog box appears, showing the progress of the transfer. When the transfer is complete, the dialog box closes automatically. Tip: To hide the dialog box, click Close.