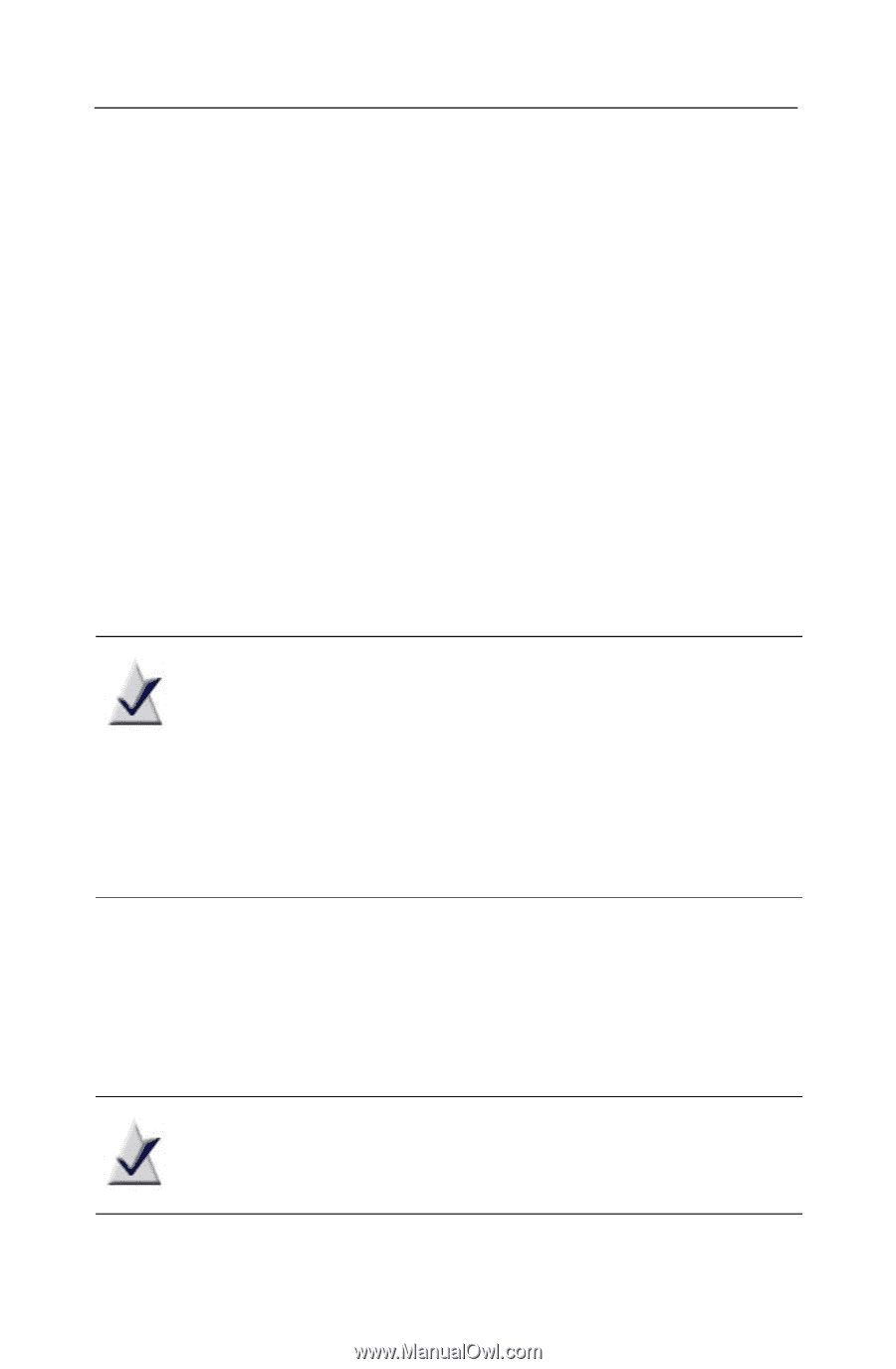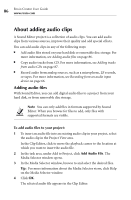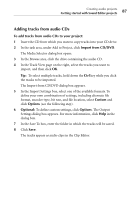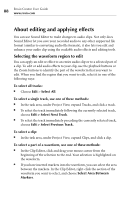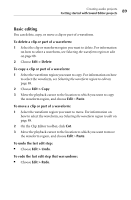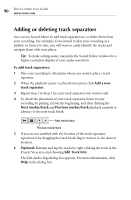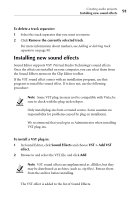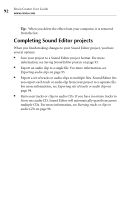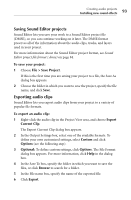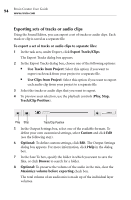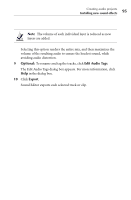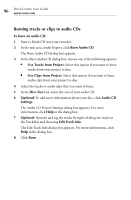Roxio Creator 2010 Product Manual - Page 91
Installing new sound effects - installation problems
 |
View all Roxio Creator 2010 manuals
Add to My Manuals
Save this manual to your list of manuals |
Page 91 highlights
Creating audio projects Installing new sound effects 91 To delete a track separator: 1 Select the track separator that you want to remove. 2 Click Remove the currently selected track. For more information about markers, see Adding or deleting track separators on page 90. Installing new sound effects Sound Editor supports VST (Virtual Studio Technology) sound effects. Once the effects are installed on your computer, you can select them from the Sound Effects menu on the Clip Editor toolbar. If the VST sound effect comes with an installation program, use that program to install the sound effect. If it does not, use the following procedure: Note Some VST plug-ins may not be compatible with Vista; be sure to check with the plug-in developer. Only install plug-ins from a trusted source. Sonic assumes no responsibility for problems caused by plug-in installation. We recommend that you log in as Administrator when installing VST plug-ins. To install a VST plug-in: 1 In Sound Editor, click Sound Effects and choose VST > Add VST effect. 2 Browse to and select the VST file, and click Add. Note VST sound effects are implemented as .dll files, but they may be distributed as archives (such as .zip files). Extract them from the archive before installing. The VST effect is added to the list of Sound Effects.