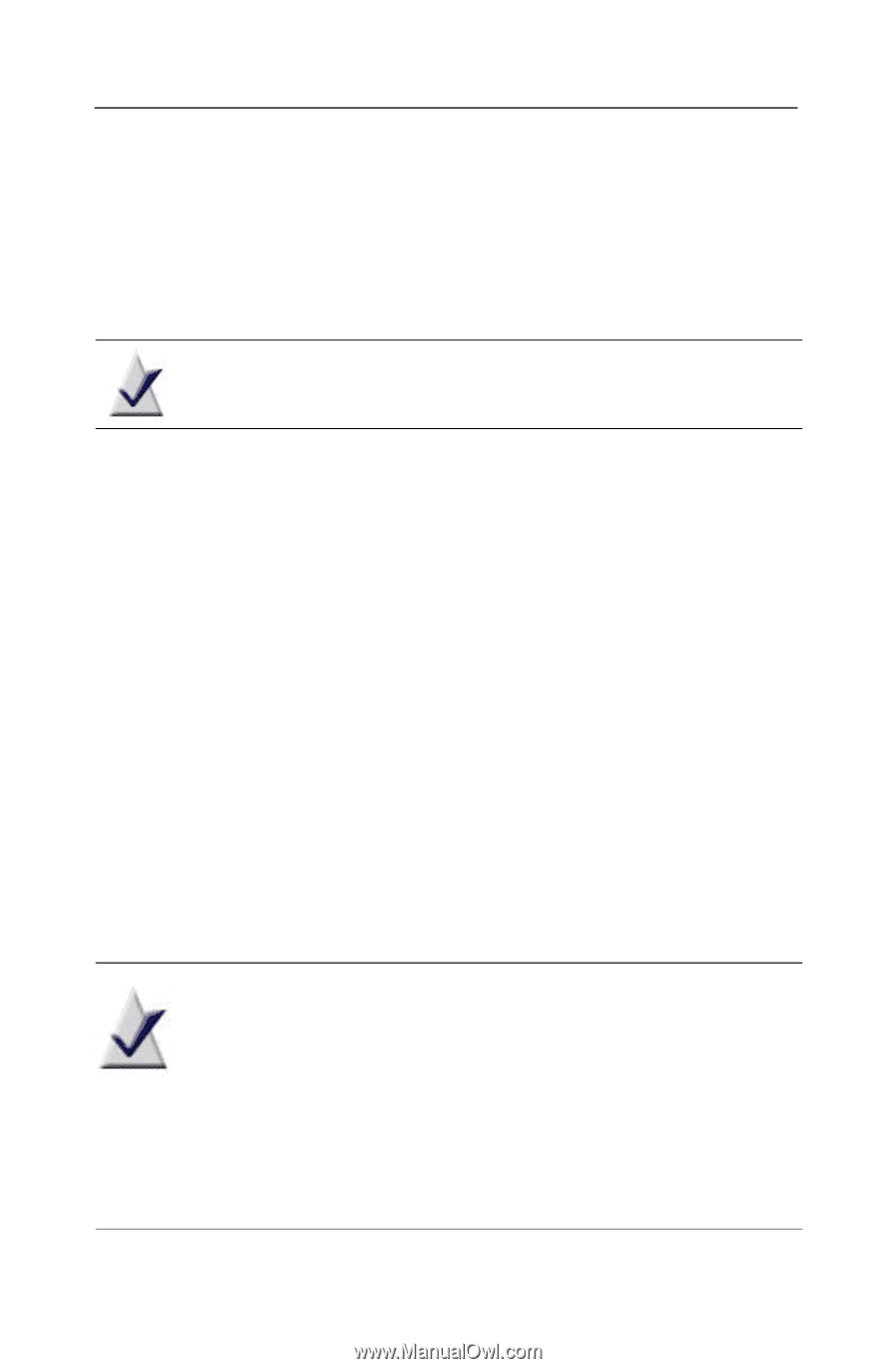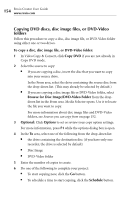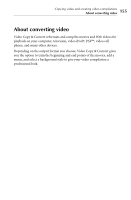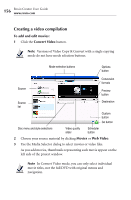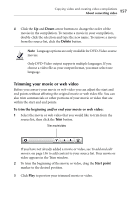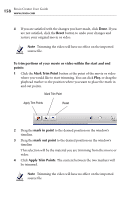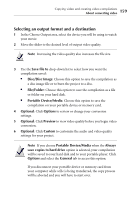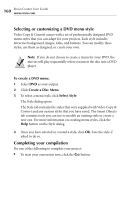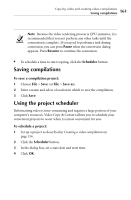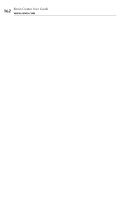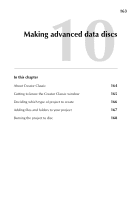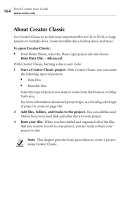Roxio Creator 2010 Product Manual - Page 159
Selecting an output format and a destination, Save file to, Disc/Disc Image, File/Folder - reviews
 |
View all Roxio Creator 2010 manuals
Add to My Manuals
Save this manual to your list of manuals |
Page 159 highlights
Copying video and creating video compilations About converting video 159 Selecting an output format and a destination 1 In the Choose Output area, select the device you will be using to watch your movie. 2 Move the slider to the desired level of output video quality. Note Increasing the video quality also increases the file size. 3 Use the Save file to drop-down list to select how you want the compilation saved: ■ Disc/Disc Image: Choose this option to save the compilation as a disc image file or to burn the project to a disc. ■ File/Folder: Choose this option to save the compilation as a file or folder on your hard disk. ■ Portable Device/Media: Choose this option to save the compilation on your portable device or memory card. 4 Optional: Click Options to review or change your conversion settings. 5 Optional: Click Preview to view video quality before you begin video conversion. 6 Optional: Click Custom to customize the audio and video quality settings for your project. Note If you choose Portable Device/Media when the Always save copies to hard drive option is selected, your compilation will be saved to your hard disk and to your portable player. Click Options and select the General tab to access this option. If you disconnect your portable device or memory card from your computer while a file is being transferred, the copy process will be aborted and you will have to start over.