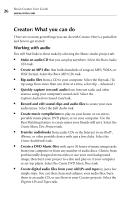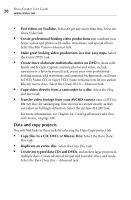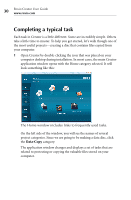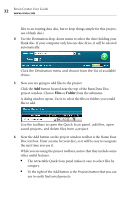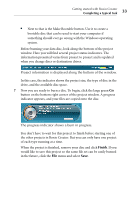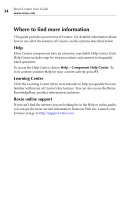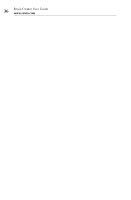Roxio Creator 2010 Product Manual - Page 31
Burn Data Disc, open in separate windows have names you may know: MyDVD
 |
View all Roxio Creator 2010 manuals
Add to My Manuals
Save this manual to your list of manuals |
Page 31 highlights
Getting started with Roxio Creator Completing a typical task 31 2 When you are ready, click Burn Data Disc. In the illustration above, a link for the Burn Data Disc project appears in the suggested projects area near the top of the window and again in the Create section. The application window changes again. It now displays everything you need to set up your project and burn a disc. Burn Data Disc project window with files added. As you can see, the Burn Data Disc project is built into the main Creator application window. Some projects are built into the main window; others open in a separate window. Many components that open in separate windows have names you may know: MyDVD, VideoWave, CinePlayer. They are all part of your Creator suite. 3 To begin a data disc project, insert a blank CD, DVD, or Blu-ray Disc into your computer's disc drive. (The project also allows you to add