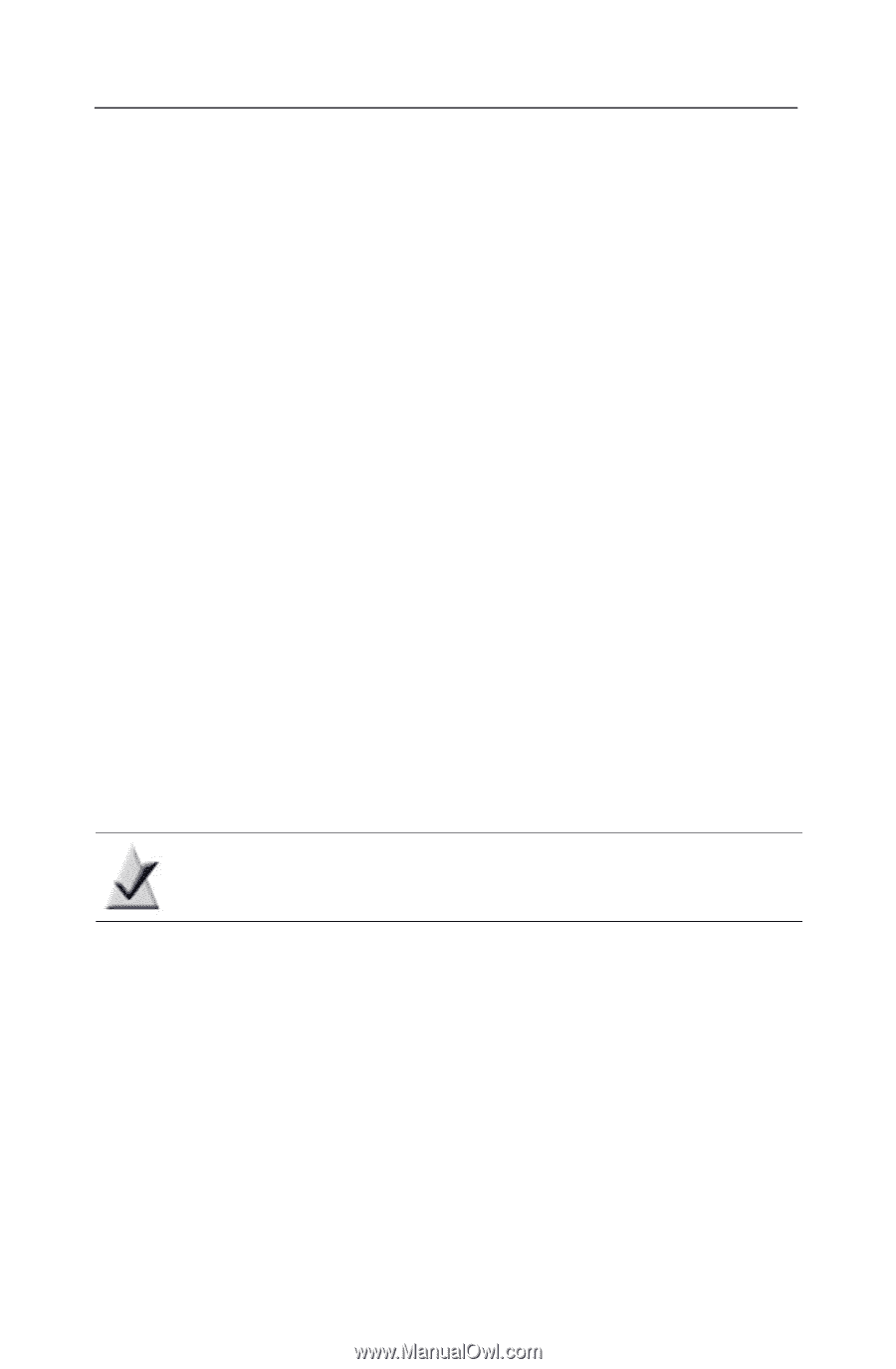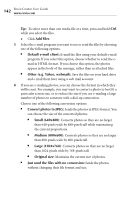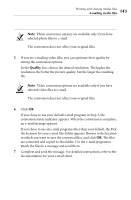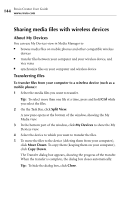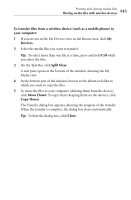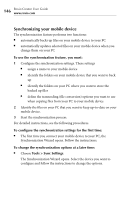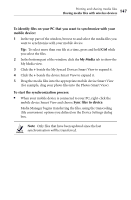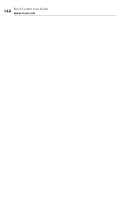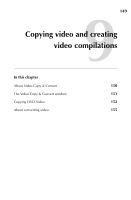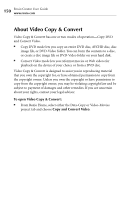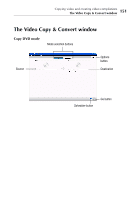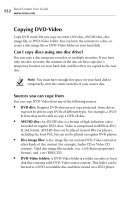Roxio Creator 2010 Product Manual - Page 147
To identify files on your PC that you want to synchronize with your, mobile device, My Media
 |
View all Roxio Creator 2010 manuals
Add to My Manuals
Save this manual to your list of manuals |
Page 147 highlights
Printing and sharing media files Sharing media files with wireless devices 147 To identify files on your PC that you want to synchronize with your mobile device: 1 In the top part of the window, browse to and select the media files you want to synchronize with your mobile device. Tip: To select more than one file at a time, press and hold Ctrl while you select the files. 2 In the bottom part of the window, click the My Media tab to show the My Media view. 3 Click the + beside the My Synced Devices Smart View to expand it. 4 Click the + beside the device Smart View to expand it. 5 Drag the media files into the appropriate mobile device Smart View (for example, drag your photo files into the Photos Smart View). To start the synchronization process: ■ When your mobile device is connected to your PC, right-click the mobile device Smart View and choose Sync files to device. Media Manager begins transferring the files, using the transcoding (file conversion) options you defined on the Device Settings dialog box. Note Only files that have been updated since the last synchronization will be transferred.