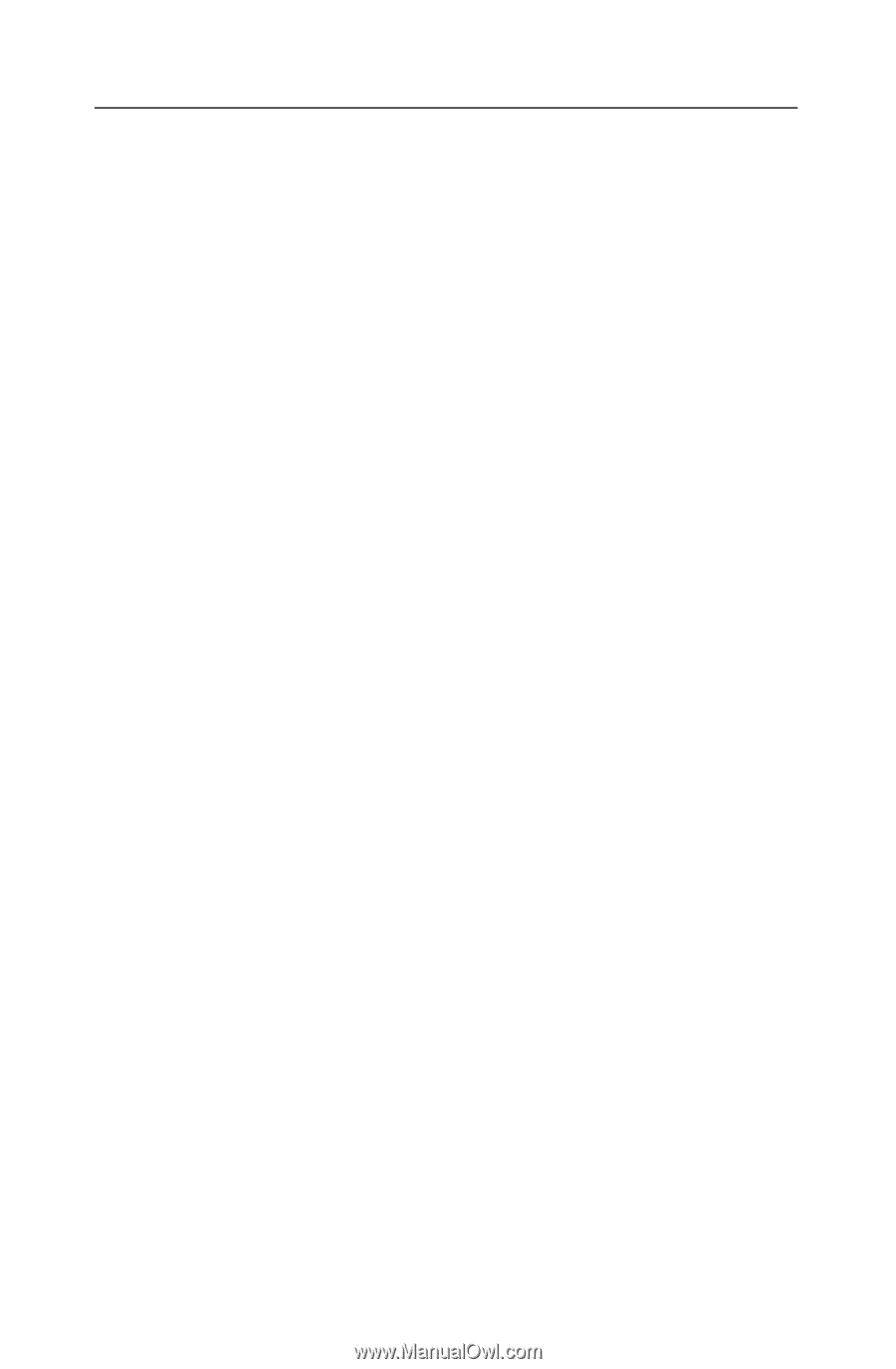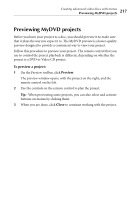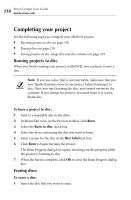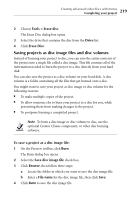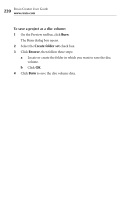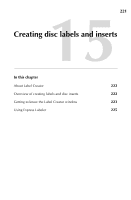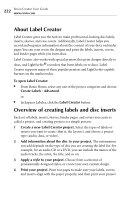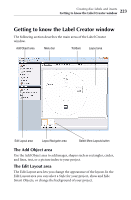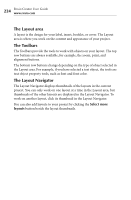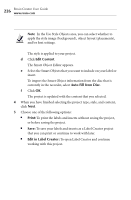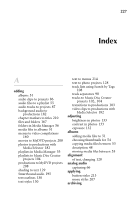Roxio Creator 2010 Product Manual - Page 222
About Label Creator, Overview of creating labels and disc inserts
 |
View all Roxio Creator 2010 manuals
Add to My Manuals
Save this manual to your list of manuals |
Page 222 highlights
222 Roxio Creator User Guide www.roxio.com About Label Creator Label Creator gives you the tools to make professional-looking disc labels, inserts, sleeves, and case covers. Additionally, Label Creator helps you record and organize information about the content of your discs on binder pages.You can even create the designs and print the labels, inserts, covers, and binder pages while you burn discs. Label Creator also works with special printers that print designs directly to discs, and LightScribe® recorders that burn labels on to discs. Label Creator supports many of these popular printers and LightScribe-capable burners on the market today. To open Label Creator: ■ From Roxio Home, select any one of the project categories and choose Create Labels - Advanced. or ■ In Express Labeler, click the Label Creator button. Overview of creating labels and disc inserts Each set of labels, inserts, sleeves, binder pages, and covers you create is called a project, and creating projects is a simple process: 1 Create a new Label Creator project. Select the types of labels or inserts you want to create (that is, the layouts), and choose a project type (audio, data, or video). 2 Add information about the disc to your project. The information you add depends on the type of disc you are creating the label for. For example, for an audio CD or a DVD, you can include the names of the audio tracks, the artist, the title, and so on. 3 Apply a style to your project. Choose from a selection of professionally designed styles, or create your own custom design. 4 Print your project. Print test pages to make sure your labels, covers, and inserts align with the paper properly, and then print your project.