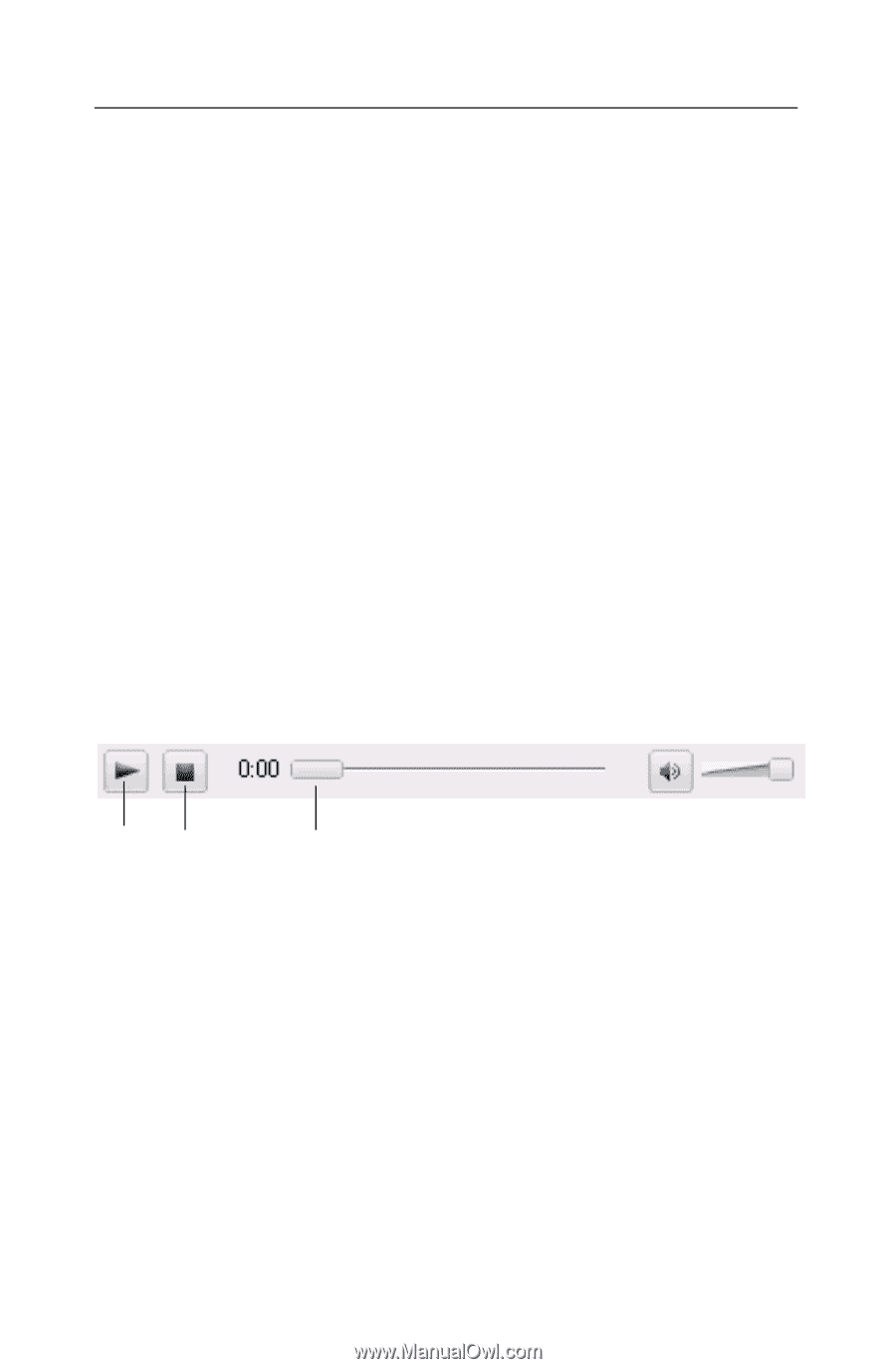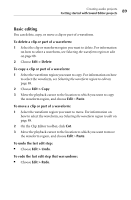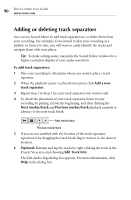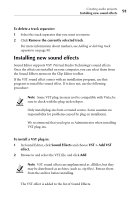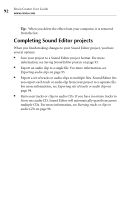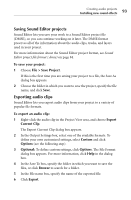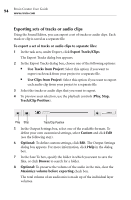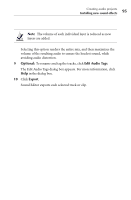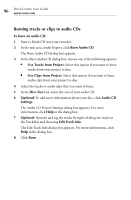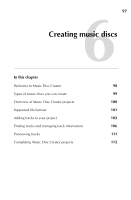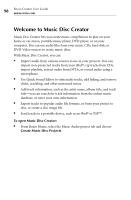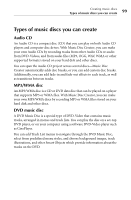Roxio Creator 2010 Product Manual - Page 94
Exporting sets of tracks or audio clips, Use Clips from Project
 |
View all Roxio Creator 2010 manuals
Add to My Manuals
Save this manual to your list of manuals |
Page 94 highlights
94 Roxio Creator User Guide www.roxio.com Exporting sets of tracks or audio clips Using the Sound Editor, you can export a set of tracks or audio clips. Each track or clip is saved as a separate file. To export a set of tracks or audio clips to separate files: 1 In the task area, under Export, click Export Tracks/Clips. The Export Tracks dialog box appears. 2 In the Export Tracks dialog box, choose one of the following options: ■ Use Tracks from Project: Select this option if you want to export each track from your project to a separate file. ■ Use Clips from Project: Select this option if you want to export each audio clip from your project to a separate file. 3 Select the tracks or audio clips that you want to export. 4 To preview your selection, use the playback controls (Play, Stop, Track/Clip Position). Play Stop Track/Clip Position 5 In the Output Settings box, select one of the available formats. To define your own customized settings, select Custom and click Edit (see the following step). 6 Optional: To define custom settings, click Edit. The Output Settings dialog box appears. For more information, click Help in the dialog box. 7 In the Save To box, specify the folder in which you want to save the files, or click Browse to search for a folder. 8 Optional: To preserve the volume of the audio in the mix, clear the Maximize volume before exporting check box. The total volume of an audio mix is made up of the individual layer volumes.