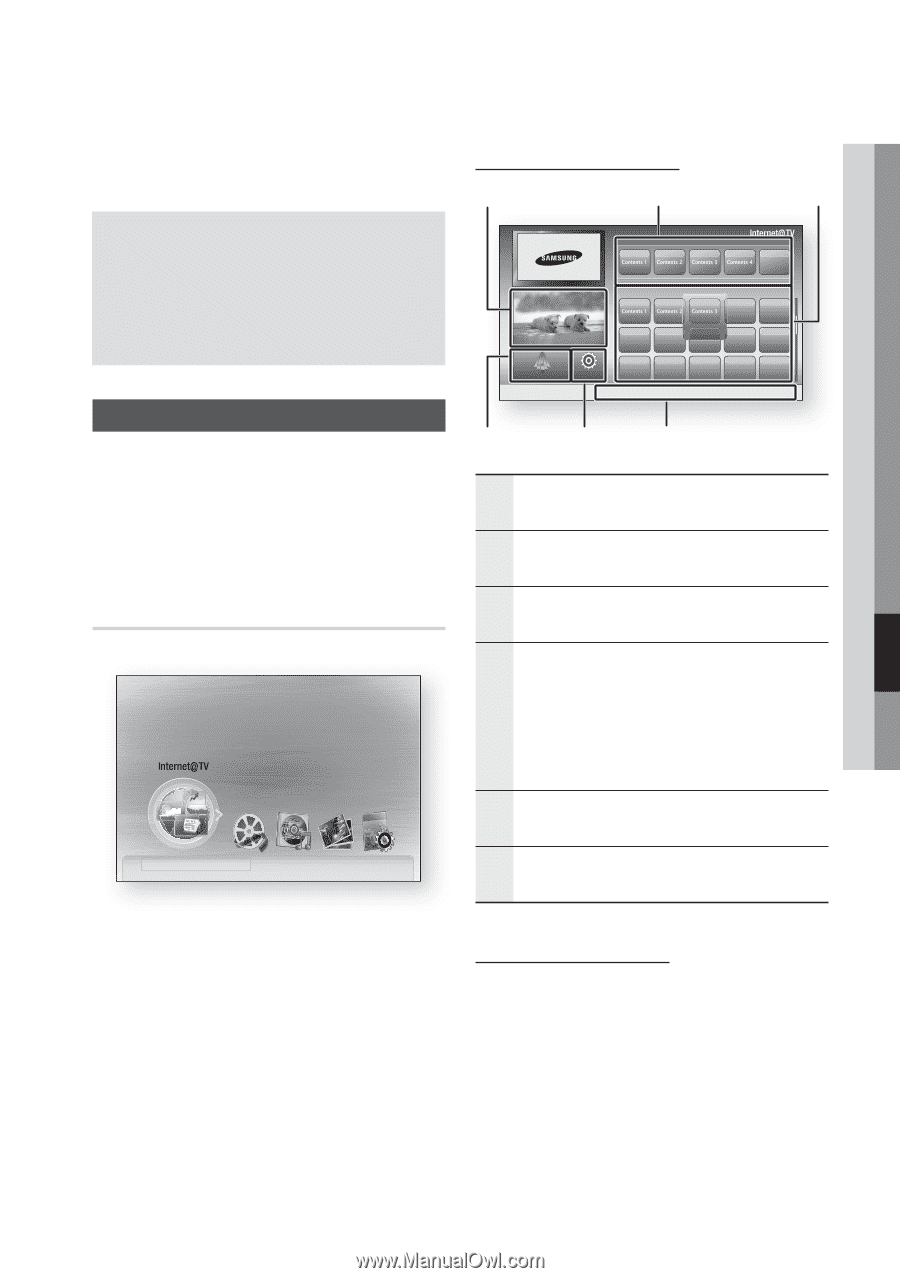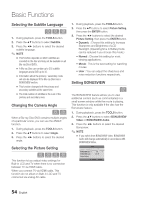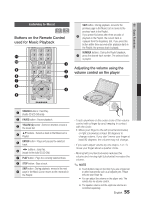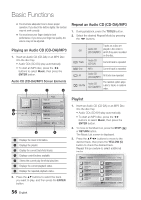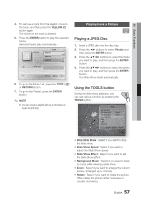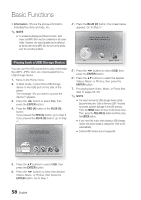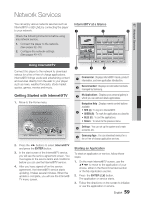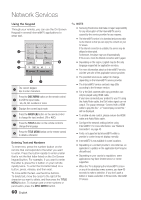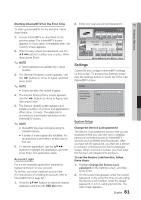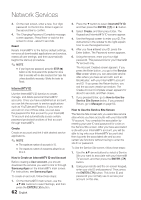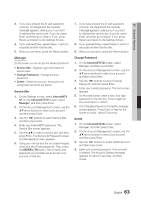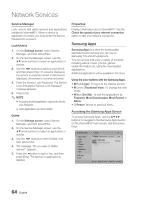Samsung BD-C8000 User Manual (user Manual) (ver.1.0) (English) - Page 59
Network Services, Using Internet@TV, Getting Started with Internet@TV
 |
UPC - 036725608290
View all Samsung BD-C8000 manuals
Add to My Manuals
Save this manual to your list of manuals |
Page 59 highlights
Network Services 07 Network Services You can enjoy various network services such as Internet@TV or BD-LIVE by connecting the player to your network. Check the following instructions before using any network service. 1. Connect the player to the network. (See pages 32~33) 2. Configure the network settings. (See pages 43~47) Using Internet@TV Connect this player to the network to download various for a fee or free-of-charge applications. Internet@TV brings useful and entertaining content and services directly from the web to your player such as news, weather forecasts, stock market quotes, games, movies and music. Getting Started with Internet@TV 1. Move to the Home menu. Please activate Interninteertne@t raTdioV serviYcoueTube to enjoy a variety of Internet Services. No Disc a Change Device d View Devices " Enter Internet@TV at a Glance 1 2 Recommended My Applications 3 by Date 1/3 Samsung Apps Settings a Login b Mark as Favorite d Sort by 'Return 6 5 4 1 Commercial : Displays Internet@TV Guide, product information, and new application introduction. 2 Recommended : Displays recommended contents managed by Samsung. 3 My Applications : Displays your personal gallery in which you can add and delete applications. Navigation Help : Displays remote control buttons available. • RED (A) : To log in to Internet@TV. 4 • GREEN (B) : To mark the application as a favorite. • BLUE (D) : To sort the applications. • Return : To return to the previous menu. 5 Settings : You can set up the system and create accounts, etc. 6 Samsung Apps : You can download various for a fee or free-of-charge application services. 2. Press the ◄► buttons to select Internet@TV and press the ENTER button. 3. In the start screen of the Internet@TV service, you will see the service agreement screen. You must agree to the service terms and conditions before you can use the Internet@TV service. 4. After you have signed off on the service agreement, the Internet@TV service starts updating. It takes several minutes. When the update is complete, you will see the Internet@ TV menu screen. Starting an Application To start an applicaton or service, follow these steps: 1. On the main Internet@TV screen, use the to move to the application of your choice, either in the Recommended section or the My Application section. 2. Press the ENTER (E) button. The application or service starts. 3. Follow the directions on the screen to initialize or use the application or service. English 59