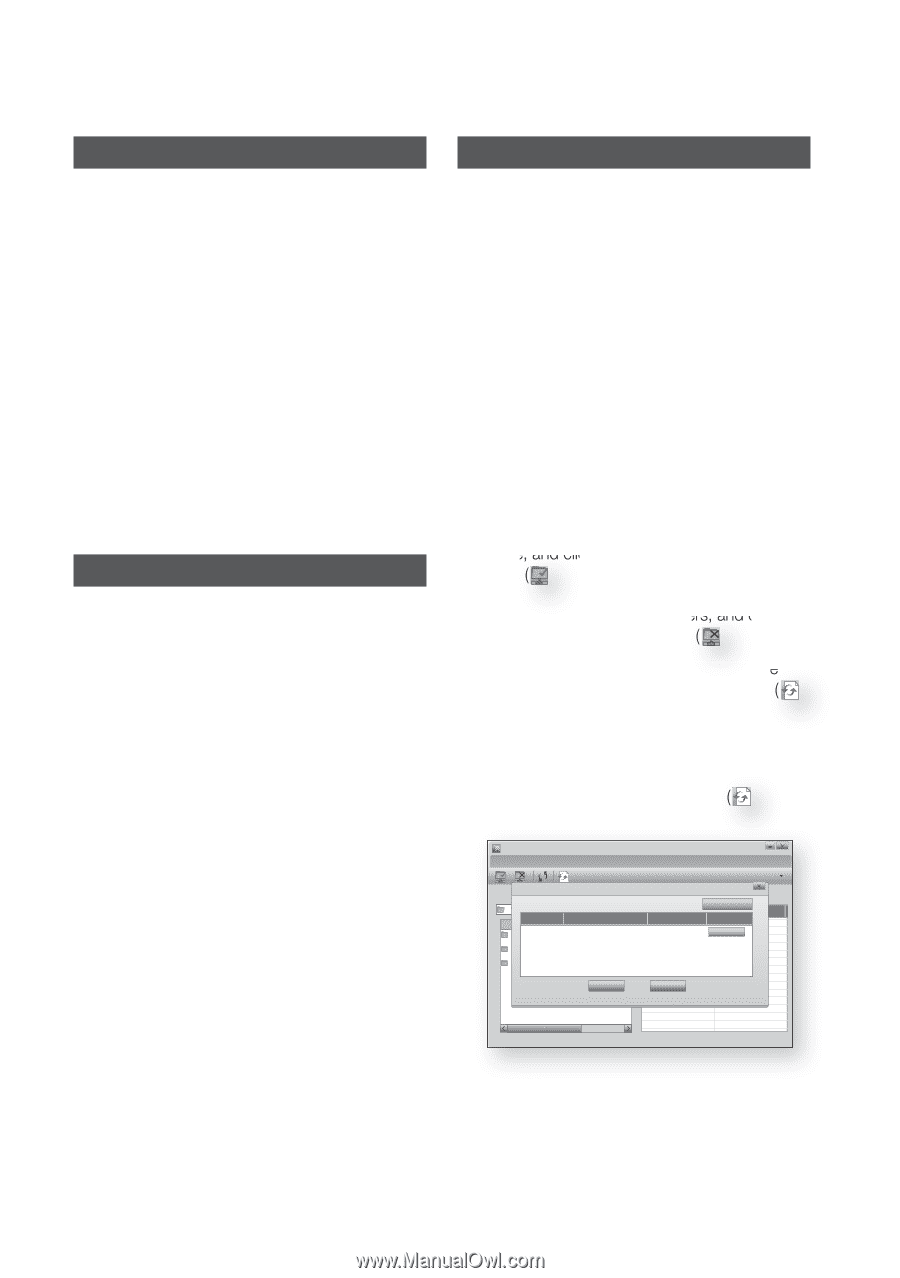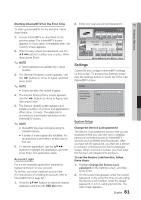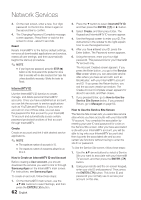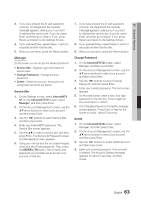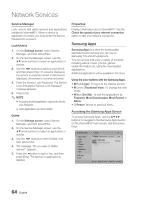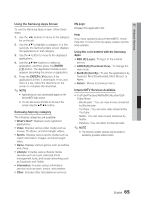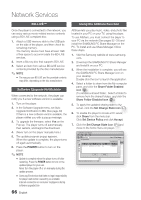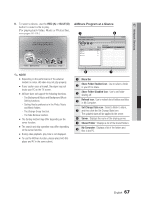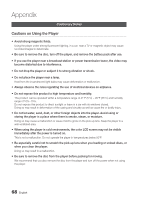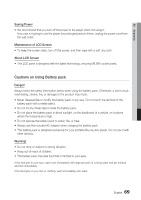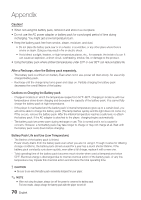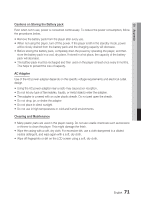Samsung BD-C8000 User Manual (user Manual) (ver.1.0) (English) - Page 66
BD-LIVE™, Software Upgrade Notification, Using the AllShare Function, POWER, Share Folder, Enabled
 |
UPC - 036725608290
View all Samsung BD-C8000 manuals
Add to My Manuals
Save this manual to your list of manuals |
Page 66 highlights
Network Services BD-LIVE™ Once the player is connected to the network, you can enjoy various movie-related service contents using a BD-LIVE compliant disc. 1. Attach a USB memory stick to the USB jack on the side of the player, and then check its remaining memory. The memory device must have at least 1GB of free space to accommodate the BD-LIVE services. 2. Insert a Blu-ray disc that supports BD-LIVE. 3. Select an item from various BD-LIVE service contents provided by the disc manufacturer. ✎ NOTE ▪ The way you use BD-LIVE and the provided contents may differ, depending on the disc manufacturer. Software Upgrade Notification When connected to the network, the player can notify you if a new software version is available. 1. Turn on the player. 2. In the Software Upgrade menu, set Auto Upgrade Notification to On. (See page 49) If there is a new software version available, the player notifies you with a popup message. 3. To upgrade the firmware, select Yes on the Pop-up. The player turns off automatically, then restarts, and begins the download. 4. (Never turn on the player manually here.) 5. The update progress popup appears. When the update is complete, the player turns off again automatically. 6. Press the POWER button to turn on the player. ✎ NOTE ▪ Update is complete when the player turns off after restarting. Press the POWER button to turn on the updated player for your use. Never turn the player off or on manually during the update process. ▪ Samsung Electronics shall take no legal responsibility for player malfunction caused by an unstable internet connection or consumer negligence during software upgrade.Usin 66 English Using the AllShare Function AllShare lets you play music, video, and photo files located in your PC on your TV, using the player. To use AllShare, you must connect the player to your PC via the network (See pages 32~33) and install the SAMSUNG PC Share Manager on the PC. To install and use Share Manager, follow these steps. 1. Visit the Samsung website at www.samsung. com. 2. Download the SAMSUNG PC Share Manager and install it on your PC. 3. When the installation is complete, you will see the SAMSUNG PC Share Manager icon on your desktop. Double-click the icon to launch the application. 4. Select a folder to share from the My computer pane, and click the Share Folder Enabled icon ( ). (To remove a shared folder : Select a folder to remove from the shared folders, and click the Share Folder Disabled icon ( ).) 5. To apply the updated sharing state to the server, click the Set Change State icon ( ). 6. To enable the player to locate a PC server, click Share from the menu bar. Click Set Device Policy and click Accept. 7. Click the Set Change State icon ( ) and move to the home menu on player. SAMSUNG PC Share Manager File Share Server Help Set Device Policy My Computer Shared Folder C: Document and settings Admin IP Name Device Size Kind FoldeXrX1X.XXX.X.XX SAMSUNG Blu-raFyilDeisc Player Folder Folder S1tate Deny Folder 2 File Folder 3 File Server : PC Share Manager Delete Selected Item Full Path CS:et DSotactuement and settin.. Accept OK Cancel