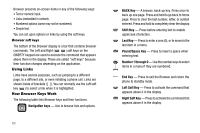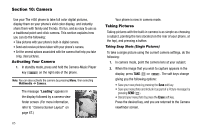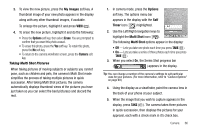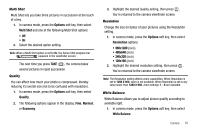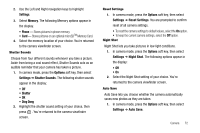Samsung SCH R450 User Manual (ENGLISH) - Page 70
My Images, Options, Erase, Camera, Images, Night Shot
 |
UPC - 635753472547
View all Samsung SCH R450 manuals
Add to My Manuals
Save this manual to your list of manuals |
Page 70 highlights
The soft keys change giving you the following options: • To save all of the photos, press the Done soft key. • To save some of the photos and discard the rest, use the Navigation key to highlight each photo you want to discard and press OK to unmark it, then press the Done soft key to save the marked photo(s). • To discard all of the photos, press . You are returned to the Camera viewfinder screen. 6. To view the new pictures, press the My Images soft key. Thumbnail images of your new photos appear in the display along with another thumbnail image, if available. To enlarge a picture, highlight it and press VIEW ( OK ). 7. To erase the new pictures, highlight each new photo in turn and do the following: • Press the Options soft key, then select Erase. You are prompted to confirm that you want this photo erased. • To erase this photo, press the Yes soft key. To retain this photo, press the No soft key. • To return to the camera viewfinder screen, press the Camera soft key. Camera Screen Layout When you activate your phone's camera, the second line of the display is reserved for the current camera resolution setting and the picture counter. The center of the display shows a viewfinder image of the subject at which the camera is pointed. The soft key labels on the bottom line of the display change to the following: • My Images - Pressing the My Images soft key opens the My Images multimedia folder so you can view or manage your stored pictures. (For more information, refer to "The Photo Gallery" on page 73.) • TAKE - Pressing TAKE ( OK ) takes a picture of the image currently appearing on the display. • Options - Pressing the Options soft key opens a menu bar of camera options and settings. Camera Screen Icons Your camera displays status icons as shown. Camera - Indicates the camera is active. Night Shot - Indicates the camera is set to take pictures in low light. 67