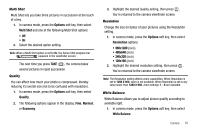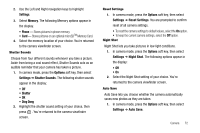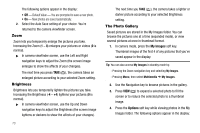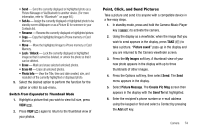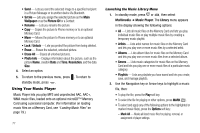Samsung SCH R450 User Manual (ENGLISH) - Page 76
My Images, Options
 |
UPC - 635753472547
View all Samsung SCH R450 manuals
Add to My Manuals
Save this manual to your list of manuals |
Page 76 highlights
The following options appear in the display: • Off - Default Value - You are prompted to save a new photo. • On - New photos are saved automatically. 2. Select the Auto Save setting of your choice. You're returned to the camera viewfinder screen. Zoom Zoom lets you temporarily enlarge the pictures you take. Increasing the Zoom (1 - 8) enlarges your pictures or videos (0 is normal). ᮣ In camera viewfinder screen, use the Left and Right navigation keys to adjust the Zoom (the screen image enlarges to show the affects of your changes). The next time you press TAKE ( OK ), the camera takes an enlarged picture according to your selected Zoom setting. Brightness Brightness lets you temporarily lighten the pictures you take. Increasing the Brightness (-4 - +4) lightens your pictures (0 is normal). ᮣ In camera viewfinder screen, use the Up and Down navigation keys to adjust the Brightness (the screen image lightens or darkens to show the affects of your changes). 73 The next time you TAKE ( OK ), the camera takes a lighter or darker picture according to your selected Brightness setting. The Photo Gallery Saved pictures are stored in the My Images folder. You can browse the pictures one at a time (expanded mode), or view several pictures at once in thumbnail format. 1. In camera mode, press the My Images soft key. Thumbnail images of the first 4 of any pictures that you've saved appear in the display. Tip: You can also access My Images in standby mode by: - Pressing the Down navigation key and selecting My Images. - Pressing Menu, then select Multimedia ➔ My Images. 2. Use the Navigation key to browse pictures in the gallery. 3. Press VIEW ( OK ) to expand a selected photo to fill the screen or to reduce the selected photo to a thumbnail image. 4. Press the Options soft key while viewing photos in the My Images folder. The following options appear in the display: