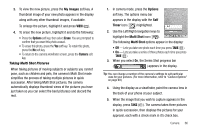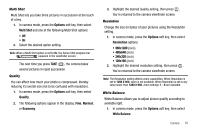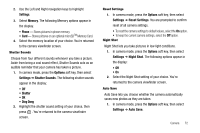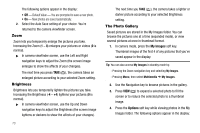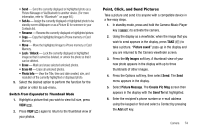Samsung SCH R450 User Manual (ENGLISH) - Page 74
Sunny, Cloudy, Tungsten, Fluorescent, Options, Color Effects, Normal, Black&White, Sepia,
 |
UPC - 635753472547
View all Samsung SCH R450 manuals
Add to My Manuals
Save this manual to your list of manuals |
Page 74 highlights
2. Select one of the following White Balance values: • Auto - The camera automatically adjusts picture quality to available light. • Sunny - Use this setting when taking pictures in full sun. • Cloudy - Use this setting when taking pictures in cloudy conditions. • Tungsten - Use this setting when taking pictures under incandescent lights. • Fluorescent - Use this setting when taking pictures under fluorescent lights. Each option, as you highlight it, shows the effects it has on a picture. 3. When you decide on the White Balance you wish to use, press OK . The camera viewfinder screen appears in the display with your selected White Balance applied. The next time you press TAKE ( OK ), the camera applies your selected White Balance to your picture. Color Effects Change the look of your pictures with Color Effects. Choose from six available settings such as Sepia, Negative, and Aqua. The selected Color Effect previews in the display before you take the picture. 71 1. In camera mode, press the Options soft key, then select Color Effects. 2. Press OK . The following options appear in the display: Note: Choose Normal to disable Color Effect. • Normal - Subjects and pictures appear with normal hues. • Black&White - Subjects and pictures appear in black and white. • Sepia - Subjects and pictures appear in a brownish-gray hue. • Negative - Subjects and pictures appear in inverted colors. • Green - Subjects and pictures appear in a greenish hue. 3. Highlight the color effect of your choice, then press OK . You're returned to the camera viewfinder screen. When you take your next picture, the phone's display shows your subject image with the selected Color Effect. Settings Most camera options apply only during the current camera session. Camera settings, however, apply to all camera sessions until you change or reset their values. Memory 1. In camera mode, press the Options soft key. The options menu bar appears in the display.