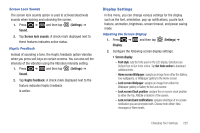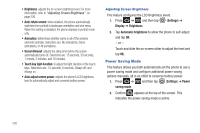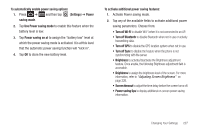Samsung SGH-T769 User Manual Ver.uvlb4_f7 (English(north America)) - Page 226
Fixed Dialing Numbers, Enable FDN
 |
View all Samsung SGH-T769 manuals
Add to My Manuals
Save this manual to your list of manuals |
Page 226 highlights
Changing the PIN2 Code 1. Press ➔ and then tap (Settings) ➔ Call ➔ Additional settings ➔ Fixed Dialing Numbers. 2. Tap Change PIN2. 3. At the prompt, enter your old PIN2 code. 4. At the prompt, enter a new PIN2 code. 5. Confirm your PIN2 code. Important!: Not all SIM cards use a PIN2 code. If your SIM card does not, this menu does not display. The PIN2 code is provided by your carrier. Entering the PIN2 incorrectly three times will cause the device to lock. Contact customer service for assistance. Managing the FDN List When this feature is enabled, you can make calls only to phone numbers stored in the FDN list on the SIM card. 1. Press ➔ and then tap (Settings) ➔ Call ➔ Additional settings ➔ Fixed Dialing Numbers. 2. Tap Enable FDN. 3. At the prompt, enter your PIN2 code and tap OK. FDN is enabled. 222 4. Tap FDN list then press and then tap Add contact or edit the contacts that were stored. Important!: Not all SIM cards use a PIN2 code. If your SIM card does not, this menu does not display. The PIN2 code is provided by your carrier. Entering the PIN2 incorrectly three times will cause the device to lock. Contact customer service for assistance. Voicemail Allows you to view and assign your voicemail contact number. To view your current carrier: 1. Press ➔ and then tap Call ➔ Voicemail service. (Settings) ➔ 2. Tap My carrier. To view or change your current voicemail access number: 1. Press ➔ and then tap (Settings) ➔ Call ➔ Voicemail. 2. Tap Voicemail number to now view your number within the Voicemail number field. - or -