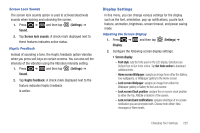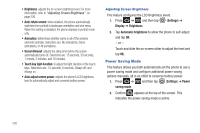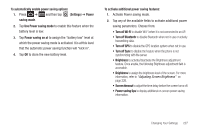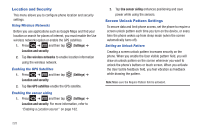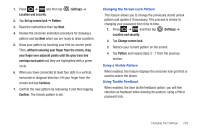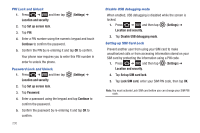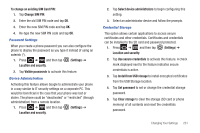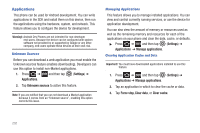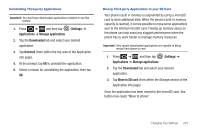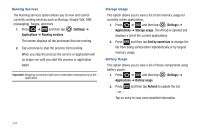Samsung SGH-T769 User Manual Ver.uvlb4_f7 (English(north America)) - Page 233
Changing the Screen Lock Pattern, Using a Visible Pattern, Using Tactile Feedback
 |
View all Samsung SGH-T769 manuals
Add to My Manuals
Save this manual to your list of manuals |
Page 233 highlights
1. Press ➔ and then tap Location and security. (Settings) ➔ 2. Tap Set up screen lock ➔ Pattern. 3. Read the instructions then tap Next. 4. Review the onscreen animation procedure for drawing a pattern and tap Next when you are ready to draw a pattern. 5. Draw your pattern by touching your first on-screen point. Then, without removing your finger from the screen, drag your finger over adjacent points until the gray trace line overlaps each point and they are highlighted with a green circle. 6. When you have connected at least four dots in a vertical, horizontal or diagonal direction, lift your finger from the screen and tap Continue. 7. Confirm the new pattern by redrawing it and then tapping Confirm. The Unlock pattern is set. Changing the Screen Lock Pattern This feature allows you to change the previously stored unlock pattern and update it if necessary. This process is similar to changing your password from time to time. 1. Press ➔ and then tap (Settings) ➔ Location and security. 2. Tap Change screen lock. 3. Retrace your current pattern on the screen. 4. Tap Pattern and repeat steps 3 - 7 from the previous section. Using a Visible Pattern When enabled, this feature displays the onscreen lock grid that is used to unlock the phone. Using Tactile Feedback When enabled, the User tactile feedback option, you will feel vibration as feedback while drawing the pattern, using a PIN or password lock. Changing Your Settings 229