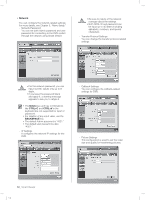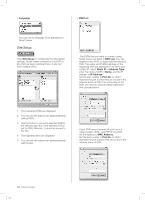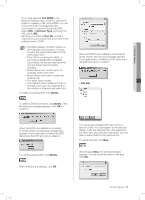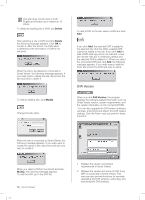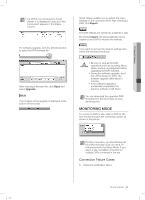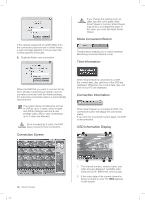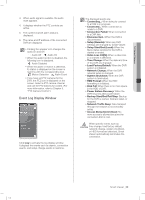Samsung SHR-5162 User Manual - Page 61
Monitoring Mode - playback software
 |
View all Samsung SHR-5162 manuals
Add to My Manuals
Save this manual to your list of manuals |
Page 61 highlights
10 Smart Viewer If a DVR is not connected to Smart Viewer, it is displayed in gray and "Not Connected" appears in the Status column. For software upgrade, click the following button to open the DVR firmware file. 5162/5082 5162/5082 After selecting a firmware file, click Open and select Upgrade. The progress of the upgrade is displayed at the bottom of the screen. Smart Viewer enables you to extract the menu settings for the connected DVR. After selecting a DVR, click Export. The DVR settings are stored into a data file (*.dat). By clicking Import, the stored data file can be copied to your DVR to recover the settings. If you want to recover the network settings also, check the following check box. Be sure to stop all the DVR CAUTION operations such as recording, Menu setup, backup, and playback before upgrading the DVR software. During the software upgrade, don't turn off the power of DVR. The software upgrade takes about 5 minutes. If the software upgrade is accidentally suspended, the previous software is left intact. You can download the upgraded DVR firmware from the CCTV part at www. samsung.com. MONITORING MODE To connect a DVR or site, select a DVR or site from the list and click the connection button as shown in the picture. SHR-5162_Eng.indb 57 For this connection, you should have set the DVR information such as name, IP, and password in the Setup Mode. If you select a site, it enables connection to multiple DVRs contained in the site. Connection Failure Cases 1. Password certification failure Smart Viewer _57 2007-06-18 11:50:00