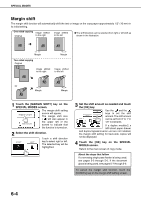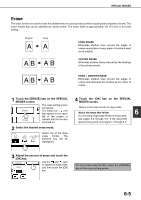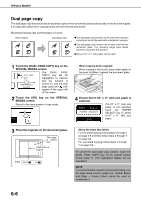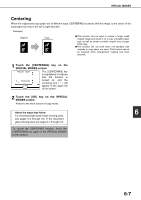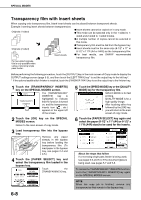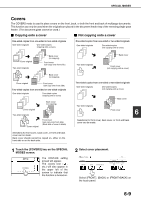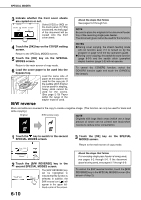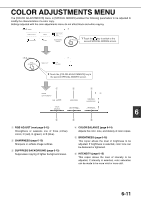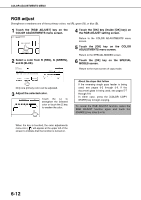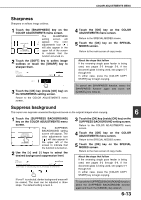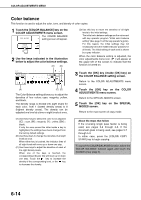Sharp AR-BC260 ARBC260 Operation Manual - Page 105
Covers, Copying onto a cover
 |
View all Sharp AR-BC260 manuals
Add to My Manuals
Save this manual to your list of manuals |
Page 105 highlights
SPECIAL MODES Covers The COVERS mode is used to place covers on the front, back, or both the front and back of multipage documents. This function can only be used when the originals are placed in the document feeder tray of the reversing single pass feeder. (The document glass cannot be used.) I Copying onto a cover I Not copying onto a cover One-sided copies from one-sided or two-sided originals One-sided originals One-sided copies (copying onto a cover) 4 3 2 1 4 3 2 1 SHARP Cover original SHARP 1 3 5 Two-sided originals 4 2 SHARP 5 4 3 2 1 Back cover (no copying) Front cover (can copy onto front side) Back cover (no copying) Cover original SHARP Front cover (can copy onto front side) Two-sided copies from one-sided or two-sided originals One-sided originals 4 3 2 1 SHARP Cover original Two-sided copies (copying onto a cover) Back cover (no copying) 3 1 2 4 2 4 Two-sided originals 3 1 SHARP Cover original SHARP Front cover (can copy onto front side) (Back side of cover is blank) One-sided copies from one-sided or two-sided originals One-sided originals 4 3 2 1 One-sided copies (not copying onto a cover) 4 3 2 1 Back cover Two-sided originals 3 1 Front cover (not copying onto a cover) 4 2 2 4 Two-sided copies from one-sided or two-sided originals One-sided originals 4 3 2 1 One-sided copies (not copying onto a cover) 3 Back cover 1 2 4 Two-sided originals 3 1 Front cover 6 Selections for front cover, back cover, or front and back cover can be made. Selections for front cover, back cover, or front and back cover can be made. Back cover sheets cannot be copied on, either on the front side or on the back side. 1 Touch the [COVERS] key on the SPECIAL MODES screen. ERASE COVERS The COVERS setting screen will appear. The covers icon ( , etc.) will also appear in the upper left of the screen to indicate that the function is turned on. 2 Select cover placement. SPECIAL MODES COVERS FRONT BACK FRONT+BACK OK CANCEL OK PRINT ON FRONT COVER? YES NO Select [FRONT], [BACK] or [FRONT+BACK] on the touch panel. 6-9