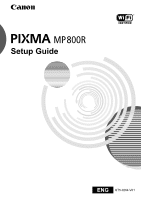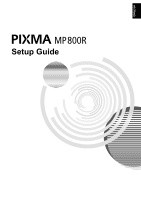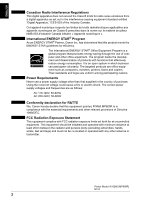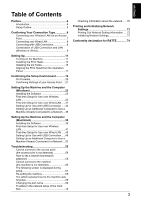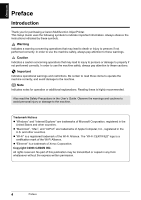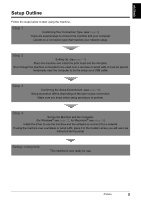Canon PIXMA MP800R Setup Guide
Canon PIXMA MP800R Manual
 |
View all Canon PIXMA MP800R manuals
Add to My Manuals
Save this manual to your list of manuals |
Canon PIXMA MP800R manual content summary:
- Canon PIXMA MP800R | Setup Guide - Page 1
Setup Guide ENG QT5-0264-V01 - Canon PIXMA MP800R | Setup Guide - Page 2
ENGLISH Setup Guide - Canon PIXMA MP800R | Setup Guide - Page 3
are as follows: AC 110-120V, 50-60Hz AC 200-240V, 50-60Hz Conformity declaration for R&TTE We, Canon hereby declare that this equipment (printer) PIXMA MP800R is in compliance with the essential requirements and other relevant provisions of Directive 1999/5/EC. FCC Radiation Exposure Statement This - Canon PIXMA MP800R | Setup Guide - Page 4
Print Head 12 Installing the Ink Tanks 15 Aligning the Print Head from the Operation Panel 17 Confirming the Setup Environment 19 On Firewalls 20 Confirming Settings of your Access Point.....21 Setting Up the Machine and the Computer (Windows 23 Installing the Software 52 Troubleshooting 55 - Canon PIXMA MP800R | Setup Guide - Page 5
Canon Multifunction Inkjet Printer. This Setup Guide uses the following symbols to indicate important information. Always observe the instructions "Windows" and "Internet Explorer" are trademarks of Microsoft Corporation, registered in the United States and other countries. z "Macintosh", "Mac", and - Canon PIXMA MP800R | Setup Guide - Page 6
Setting Up. (see page 11) Place the machine and install the print head and the ink tanks. Even though the machine is intended to be used over a and the Computer. (for Windows® see page 23, for Macintosh® see page 39) Install the driver to use the machine and the software to connect it to a network - Canon PIXMA MP800R | Setup Guide - Page 7
you do not use the machine over a wired and wireless LAN at the same time since advanced network knowledge is required. Note Refer to the manuals of your network devices for necessary information. In an office setup, consult your network administrator. 6 Confirming Your Connection Type - Canon PIXMA MP800R | Setup Guide - Page 8
this machine in a wireless LAN setup, use the infrastructure mode. It does not support the ad-hoc mode. z An access point is needed to set up the of device in use in your network may vary. Refer to the manual of your device or contact its manufacturer for details. Broadband modem without - Canon PIXMA MP800R | Setup Guide - Page 9
this machine to a wired LAN. These must be purchased separately. Note The type of device in use in your network may vary. Refer to the manual of your device or contact its manufacturer for details. Connecting with USB Connection Your computer communicates with the machine via a USB cable. USB cable - Canon PIXMA MP800R | Setup Guide - Page 10
of your Internet connection device, such as a broadband modem. The type of device in use in your network may vary. Refer to the manual provided with your device or contact its manufacturer for details. Broadband modem without router Wireless LAN access point (with router) z The machine and - Canon PIXMA MP800R | Setup Guide - Page 11
. Important We recommend that you do not use the machine over a wired and wireless LAN at the same time since advanced network knowledge is required. 10 Confirming Your Connection Type - Canon PIXMA MP800R | Setup Guide - Page 12
illustration printed on it over a wireless or wired LAN as instructed during setup. z Although wireless communication between rooms in the same room as the access point. Turning on the Machine Warning z Never attempt to Cover, connect the power cord. Connect one end of the power cord to the rear of - Canon PIXMA MP800R | Setup Guide - Page 13
ink tank.> will be displayed. Note z The language setting may not be available depending on the country of purchase. z You can change the language for the LCD display at anytime. For details, see "Language selection" in the User's Guide. Installing the Print Head 1 Lift the Scanning Unit (Printer - Canon PIXMA MP800R | Setup Guide - Page 14
customers in the United States Write down the serial number located inside the machine (B). You will need this later to register the product. 4 Raise the Print Head Lock Lever (A) completely. Important Be careful not to touch any parts inside the machine, other than the - Canon PIXMA MP800R | Setup Guide - Page 15
on print quality. Be careful not to get ink on yourself when handling these items. Note z Do not touch the print head nozzles Printer Cover) is left open for more than 10 minutes, the Printer Head Holder moves to the right. Close and reopen the Scanning Unit (Printer Cover) to return the Print Head - Canon PIXMA MP800R | Setup Guide - Page 16
sides of ink tanks as this may cause the ink to leak out and stain your clothes and hands. z Do not touch the open ink tank port (C). z Do not attempt to reattach the protective cap once it has been removed. (B) (C) 3 Insert the cyan ink tank into the rightmost slot of the Print Head. Setting Up - Canon PIXMA MP800R | Setup Guide - Page 17
tanks are installed in the order directed by the color guide (A). The machine cannot be used unless all the ink tanks are installed. z Ensure that all the ink tank lamps light red. 6 Close the Inner Cover. 7 Close the Scanning Unit (Printer Cover). Important For safety, always firmly grip the areas - Canon PIXMA MP800R | Setup Guide - Page 18
aligned. When the pattern shown on step 3 is printed, the alignment is completed. Be sure to align the Print Head to ensure print quality. 1 Open the Paper Support (A), then pull out the (A) extension. Pinch and slide the paper guide (B) to the left end. (B) 2 Load a few sheets of - Canon PIXMA MP800R | Setup Guide - Page 19
alignment is completed. z If this message does not appear after closing the Scanning Unit (Printer Cover), see "Aligning Print Head automatically" in the User's Guide. z If the Print Head alignment succeeds, the printed pattern should look like the illustration shown on the right. 18 Setting Up - Canon PIXMA MP800R | Setup Guide - Page 20
software applications including anti-virus, computer security and other software. If using over a USB connection, preparation is now complete. See "Setting Up the Machine and the Computer (Windows computer. Windows: Go to page 23 Mac® OS X:Go to page 39 Important After setup is complete, turn back on - Canon PIXMA MP800R | Setup Guide - Page 21
this by configuring your access point or router not to connect to the Internet or WAN. z For information on the firewall feature of your security software, refer to its manual. In an office setup, consult your network administrator. 20 Confirming the Setup Environment - Canon PIXMA MP800R | Setup Guide - Page 22
". *3 This machine supports the methods below. refer to the manual provided with the MAC address filtering is enabled You must register the machine's MAC address to the access point before entering setup. To confirm the MAC address of the machine, print the machine's network information. See "Printing - Canon PIXMA MP800R | Setup Guide - Page 23
's IP address filtering feature while setting up the machine. After setup is complete, configure the machine to communicate with other devices and then turn back the IP address filtering feature on. z If Client-to-Client Blocking is enabled Disable the Client-to-Client Blocking feature while using - Canon PIXMA MP800R | Setup Guide - Page 24
Up the Machine and the Computer (Windows) Installing the Software The following software programs are included on the Setup CD-ROM: MP Drivers On-screen Manual MP Navigator Easy-WebPrint Easy-PhotoPrint ArcSoft PhotoStudio ScanSoft OmniPage SE Canon IJ Network Tool * The contents of - Canon PIXMA MP800R | Setup Guide - Page 25
particular items to install, click [Custom Install] and follow the instruction on the screen. 3 When the list of applications to install appears, carefully and click [Yes]. Installation of the MP driver, On-screen manual, and application software will begin. The [Setup Method] dialog box (Windows) - Canon PIXMA MP800R | Setup Guide - Page 26
over wireless LAN (infrastructure mode), follow these steps to set up the machine and your computer. 1 In the [Setup Method] screen, select [Set up the printer and the computer] and click [Next]. Setting Up the Machine and the Computer - Canon PIXMA MP800R | Setup Guide - Page 27
. 3 Turn on the machine. If the machine is recognized, the next screen will appear automatically. Note If the connection is not recognized, click [Help] and follow instructions on how to solve the problem. 4 When settings, click [Reconfigure]. 26 Setting Up the Machine and the Computer (Windows) - Canon PIXMA MP800R | Setup Guide - Page 28
have been set before, the [Printer Network Setup] dialog box is displayed. For details, see "The [Printer Network Setup] dialog box is the access point and click [Connect]. For details, see "About Network Key (Windows)/Network Password (Macintosh)" on page 58. z If "An access point could not - Canon PIXMA MP800R | Setup Guide - Page 29
MP800R connected with the USB cable is detected automatically. z When the machine is detected automatically The machine is detected automatically if no operation is required for connecting to the machine. Setup proceeds to step 8. z If the [Set Printer Printer IP Address / Printer letter manually, and - Canon PIXMA MP800R | Setup Guide - Page 30
[OK]. 10 Place the machine in the location where you will use it, then turn it on. Canon IJ Network Tool. 12 Confirm the measurement results, then click [Finish]. Ensure that is displayed in [Connection Performance between the Printer network devices following the instructions on the screen. Note - Canon PIXMA MP800R | Setup Guide - Page 31
Manual] shortcut icon on the desktop, or click [Start] and select [All Programs] (or [Programs]), [Canon MP800R Manual] and [MP800R On-screen Manual]. z Microsoft Internet Explorer® 5.0 or later must be installed to view the On-screen Manuals. 30 Setting Up the Machine and the Computer (Windows - Canon PIXMA MP800R | Setup Guide - Page 32
and your computer. 1 In the [Setup Method] screen, select [Set up the printer and the computer] and click [Next]. 2 When the screen shown on the right that is not yet connected to a LAN, connect to it by USB. 3 Turn on the machine. If the machine is recognized, the next screen will appear - Canon PIXMA MP800R | Setup Guide - Page 33
the [Printer Network Setup] dialog box is displayed. For details, see "The [Printer Network Setup MP800R connected with the USB cable is detected automatically. If the machine was not detected, the [Set Printer refer to "The [Set Printer IP Address / Printer IP Address Setup] dialog box is displayed - Canon PIXMA MP800R | Setup Guide - Page 34
more drives, because all the drive letters are assigned" is displayed, make an available drive letter manually, and try the network setup of the Card Slot again. z If "The Card Slot is box appears, follow the on-screen instructions to register your product. Setting Up the Machine and the Computer - Canon PIXMA MP800R | Setup Guide - Page 35
icon on the desktop, or click [Start] and select [All Programs] (or [Programs]), [Canon MP800R Manual] and [MP800R On-screen Manual]. z Microsoft Internet Explorer 5.0 or later must be installed to view the On-screen Manuals. Setting Up for Use with USB Connection When you are setting up the machine - Canon PIXMA MP800R | Setup Guide - Page 36
on the right appears, connect the machine with a USB cable. 3 Turn on the machine. If the machine is recognized, the next screen will appear automatically. Note If the connection is not recognized, click [Help] and follow its instructions. Note For customers in the United States When the online - Canon PIXMA MP800R | Setup Guide - Page 37
Manual, double-click the [MP800R On-screen Manual] shortcut icon on the desktop, or click [Start] and select [All Programs] (or [Programs]), [Canon MP800R Manual] and [MP800R On-screen Manual the software. Note z If MAC or the network with a LAN cable. 1 Turn on the machine. 2 In the [Setup - Canon PIXMA MP800R | Setup Guide - Page 38
confirm Windows XP Service Pack versions, see "Confirming the version of Windows XP" on page 71. - Some programs that switch the network environment depending on your environment will enable a firewall by default. Check the settings of any such software. 4 Select the machine in the [Printers] dialog - Canon PIXMA MP800R | Setup Guide - Page 39
Manual] shortcut icon on the desktop, or click [Start] and select [All Programs] (or [Programs]), [Canon MP800R Manual] and [MP800R On-screen Manual]. z Microsoft Internet Explorer 5.0 or later must be installed to view the On-screen Manuals. 38 Setting Up the Machine and the Computer (Windows - Canon PIXMA MP800R | Setup Guide - Page 40
Up the Machine and the Computer (Macintosh) Installing the Software The following software programs are included on the Setup CD-ROM: MP Drivers On-screen Manual MP Navigator Easy-PhotoPrint ArcSoft PhotoStudio ScanSoft OmniPage SE Canon IJ Network Tool * The contents of the Setup CD - Canon PIXMA MP800R | Setup Guide - Page 41
the United States When the online registration dialog box appears, follow the on-screen instructions to register your product. 7 When the screen shown on the right appears, click [Restart]. When the computer restarts, Canon IJ Network Tool will start up. The next step depends on whether using the - Canon PIXMA MP800R | Setup Guide - Page 42
ENGLISH How is the machine Which connection type do you intend to use ? currently being used ? Used over a wireless To enable to use the machine from or wired LAN another computer over a LAN To also enable to use a USB connection z "Setting Up an Additional Computer to z "Setting Up for Use - Canon PIXMA MP800R | Setup Guide - Page 43
menu and [MP800R] in [Printers], then click [OK]. If Canon IJ Network Tool does not start automatically, select [Library] - [Printers] - [Canon] [BJPrinter] - [Utilities] - [Canon IJ Network Tool]. Note z If no printer is detected, check that your machine is connected with a USB cable and turned on - Canon PIXMA MP800R | Setup Guide - Page 44
[Connect]. For details, see "About Network Key (Windows)/Network Password (Macintosh)" on page 58. z If Setup automatically detects the machine. The MP800R connected with the USB cable is Printer IP Address Setup] dialog box is displayed If the machine is not detected automatically, the [Printer - Canon PIXMA MP800R | Setup Guide - Page 45
and the computer is now successfully established. 10 Place the machine in the location where you will use it, then turn it on. 11 Click [Next] network devices following the instructions on the screen. The Printer Setup Utility (Printer Center on Mac OS X v.10.2) and Canon IJ Network Scanner Selector - Canon PIXMA MP800R | Setup Guide - Page 46
ENGLISH 13 On the Printer Setup Utility (Printer Center on Mac OS X v.10.2), click [Add]. 14 Click [More Printers] on the [Printer Browser] dialog box. 15 Select [CANON IJ Network] from the pop-up menu, select [MP800R] from the list of printers, and click [Add]. The alphanumeric string after the - Canon PIXMA MP800R | Setup Guide - Page 47
Card Slot over the network, mount the Card Slot referring to "Using the Card Slot over a Network" in the Network Guide. z To view the On-screen Manual, double-click the [MP800R On-screen Manual] alias on the desktop. First-time Setup for Use over Wired LAN When you are setting up the machine to - Canon PIXMA MP800R | Setup Guide - Page 48
menu and [MP800R] in [Printers], then click [OK]. If Canon IJ Network Tool does not start automatically, select [Library] - [Printers] - [Canon] [BJPrinter] - [Utilities] - [Canon IJ Network Tool]. Note z If no printer is detected, check that your machine is connected with a USB cable and turned on - Canon PIXMA MP800R | Setup Guide - Page 49
Center on Mac OS X v.10.2) and Canon IJ Network Scanner Selector will start up. 10 On the Printer Setup Utility (Printer Center on Mac OS X v.10.2), click [Add]. 11 Click [More Printers] on the [Printer Browser] dialog box. 12 Select [CANON IJ Network] from the pop-up menu, select [MP800R] from the - Canon PIXMA MP800R | Setup Guide - Page 50
machine is added to the list of printers. 14 On the Canon IJ Network Scanner Selector, select the MAC address of the machine from [Network Device Slot over a Network" in the Network Guide. z To view the On-screen Manual, double-click the [MP800R On-screen Manual] alias on the desktop. Setting Up for - Canon PIXMA MP800R | Setup Guide - Page 51
, and then proceed to step 7. When using Mac OS X v.10.2.x, double-click the [Utilities] folder, double-click the [Print Center] icon, and then proceed to step 7. 6 Click [Cancel]. The Printer Setup Utility (Printer Center on Mac OS X v.10.2) and Canon IJ Network Scanner Selector will start up. 50 - Canon PIXMA MP800R | Setup Guide - Page 52
, exit [Printer Setup Utility] ([Print Center]). 8 On the Canon IJ Network Scanner Selector, click [Exit]. Note z Do not click [Apply]. z You don't have to register your machine here unless you are using it over a wireless or wired LAN. Note To view the On-screen Manual, double-click the [MP800R On - Canon PIXMA MP800R | Setup Guide - Page 53
If Canon IJ Network Tool does not start automatically, select [Applications] from the [Go] menu, double-click the [Utilities] folder, double-click the [Printer Setup Utility] icon, and then proceed to step 8. When using Mac OS X v.10.2.x, double-click the [Utilities] folder, double-click the [Print - Canon PIXMA MP800R | Setup Guide - Page 54
right appears, click [Cancel]. The Printer Setup Utility (Printer Center on Mac OS X v.10.2) and Canon IJ Network Scanner Selector will start up. 7 On the Printer Setup Utility (Printer Center on Mac OS X v.10.2), click [Add]. 8 Click [More Printers] on the [Printer Browser] dialog box. Setting Up - Canon PIXMA MP800R | Setup Guide - Page 55
, select [MP800R] from the list of printers, and click [Add]. Note z The alphanumeric string after the machine name is its MAC address. z If the machine was not detected, confirm the following. - Ensure that the machine is on. - Ensure that the firewall of any security software is turned off. - When - Canon PIXMA MP800R | Setup Guide - Page 56
find a description for your trouble here, refer to "Troubleshooting" on the User's Guide and the Network Guide. Troubles in setup/connections z "Cannot is not detected" on page 60 • "No printer is detected after the network settings are changed in Windows" on page 61 z "The following screen is - Canon PIXMA MP800R | Setup Guide - Page 57
the version of Windows XP" on page 71 Cannot connect to the access point (the access point is not detected) Before you proceed to Troubleshooting, confirm the following: z The USB cable is securely connected to the correct port. z The MP driver is already installed. z The machine is turned on. If - Canon PIXMA MP800R | Setup Guide - Page 58
Problem Guide. 4 Unplug the access point from the power outlet and plug it in, then click [Update]. z Using your access point's utility software , refer to the manual provided with your computer page 61. Note This machine does not support WPA-Enterprise or WPA2-Enterprise. When you Troubleshooting 57 - Canon PIXMA MP800R | Setup Guide - Page 59
password Problem Possible Cause and Measures About Network Key An encryption key used in wireless networks. As using passwords, (Windows)/Network Names of network keys vary depending on your access point or application software. Note z Enter the network key in the same format and Troubleshooting - Canon PIXMA MP800R | Setup Guide - Page 60
Problem when the string "canon" is entered, an access point generates the following codes. Key 1: C9 the passphrase, refer to the manual provided with the access point supports WPA-PSK (WPA-Personal) and WPA2-PSK (WPA2-Personal). WPA-Enterprise and WPA2-Enterprise are not supported. Troubleshooting - Canon PIXMA MP800R | Setup Guide - Page 61
setting up the machine for use over a network, disable any firewall provided by security software during the setup. For details on firewalls, see "On Firewalls" on page 20. If you are using Windows XP Service Pack 1 or earlier and you have Internet Connection Firewall enabled, a dialog box asking - Canon PIXMA MP800R | Setup Guide - Page 62
ENGLISH Problem No printer is detected after the network settings are changed in Windows Possible Cause and Measures Wait until the IP address is assigned to the computer. You may need to restart your computer. When you are using Windows Me or Windows 98, you need to restart the computer. Search - Canon PIXMA MP800R | Setup Guide - Page 63
ENGLISH Problem The [Access Points , click [Configuration] in the [Manual Setup] dialog box. For details, refer to "About Network Key (Windows)/Network Password (Macintosh)" on page 58 For details, refer to the manual provided with your access point or contact its manufacturer. 62 Troubleshooting - Canon PIXMA MP800R | Setup Guide - Page 64
Problem [Configuration] in the [Manual Setup] dialog box. For details, see "About Network Key (Windows)/Network Password (Macintosh)" on see "The target access point is not detected" on page 57. "Printer could not be connected to the specified access point" is displayed during Troubleshooting 63 - Canon PIXMA MP800R | Setup Guide - Page 65
Problem Possible Cause and Measures The [Set Printer IP Address / Printer IP Address Setup] dialog box is displayed during setup The following dialog box is displayed if no printer access point. (2) Use next IP address Select to manually specify an IP address, for example if there Troubleshooting - Canon PIXMA MP800R | Setup Guide - Page 66
ENGLISH Problem The [Set Printer IP Address / Printer IP Address Setup] dialog box is displayed during setup (Continued) Possible Cause and Measures (1) (2) (3) (1) TCP/IP machine is not detected)" on page 60. Note Clicking [Back] displays the [Access Points] dialog box. Troubleshooting 65 - Canon PIXMA MP800R | Setup Guide - Page 67
ENGLISH Problem The [Printer Network Setup] dialog box is displayed during setup Possible Cause and Measures The [Printer Network Setup] dialog box is displayed in the following cases. your entry will be displayed by "*" (asterisks) for Windows and "•" (bullets) for Macintosh. 66 Troubleshooting - Canon PIXMA MP800R | Setup Guide - Page 68
below. For information on other security software, refer to its manual or manufacturer. Important If you disabled the firewall feature, disconnect your network from the Internet. You can do this by configuring your access point or router not to connect to the Internet or WAN. Troubleshooting 67 - Canon PIXMA MP800R | Setup Guide - Page 69
Windows Firewall]. 2 Select the [Advanced] tab and select the target connection, and click [Settings]. 3 Select the [Services] tab, and click [Add]. 4 On the [Service , refer to the Network Guide. "The Card Slot is manually, and try the network setup of the Card Slot again. 68 Troubleshooting - Canon PIXMA MP800R | Setup Guide - Page 70
one that is easy to remember. Port Name Port names should consist of alphanumeric characters and be no longer than 24 characters (12 characters under Windows Me or Windows 98), excluding the prefix. The port name includes the fixed prefix "CNBJNP_", which you do not need to enter. Troubleshooting - Canon PIXMA MP800R | Setup Guide - Page 71
complete" in the Network Guide. Checking information about the network Problem Checking the IP address or the MAC address of the machine Possible Cause and Measures To check the IP address or the MAC address of the machine, print out the machine setup information or use Canon IJ Network Tool. For - Canon PIXMA MP800R | Setup Guide - Page 72
a wired LAN) displays the MAC address. See "Printing and Initializing Network Settings" on page 72 to print out machine setting information. If it fails, use Canon IJ Network Tool or Network Configuration to confirm the network settings from the computer. If you are using Windows XP, you may need to - Canon PIXMA MP800R | Setup Guide - Page 73
out. For details on the network setting information, refer to "Printing Out Network Setting Information" in the Network Guide. z Printer name z Firmware version z Wireless LAN information z Wired LAN information z Printer access control z Admin password z Device status Important This printout - Canon PIXMA MP800R | Setup Guide - Page 74
using Mac OS X v.10.2.x, [Print Center]). 2. Select the target printer and click the [Utility] button. 3. Select [Network] from the pop-up menu. 4. Select the target printer and click the [Network Settings] button. The [Configuration] dialog box of [Canon IJ Network Tool] is displayed. 4 For Windows - Canon PIXMA MP800R | Setup Guide - Page 75
los requisitos esenciales y cualesquiera otras disposiciones aplicables o exigibles de la Directiva 1999/5/CE. Canon PIXMA MP800R 1999/5/ǼȀ. Par la présente Canon déclare que l'appareil PIXMA MP800R est conforme aux exigences essentielles et aux autres dispositions pertinentes de la directive - Canon PIXMA MP800R | Setup Guide - Page 76
tyyppinen laite on direktiivin 1999/5/EY oleellisten vaatimusten ja sitä koskevien direktiivin muiden ehtojen mukainen. Härmed intygar Canon att denna PIXMA MP800R står I överensstämmelse med de väsentliga egenskapskrav och övriga relevanta bestämmelser som framgår av direktiv 1999/5/EG. Hér me - Canon PIXMA MP800R | Setup Guide - Page 77
60Hz model Color Printer Model: K10266 ( not installed and used in accordance with the instructions, may cause harmful interference to radio communications. manual. If such changes or modifications should be made, you could be required to stop operation of the equipment. Canon U.S.A., Inc. One Canon - Canon PIXMA MP800R | Setup Guide - Page 78
QT5-0264-V01 XXXXXXXX ©CANON INC.2006 PRINTED IN THAILAND
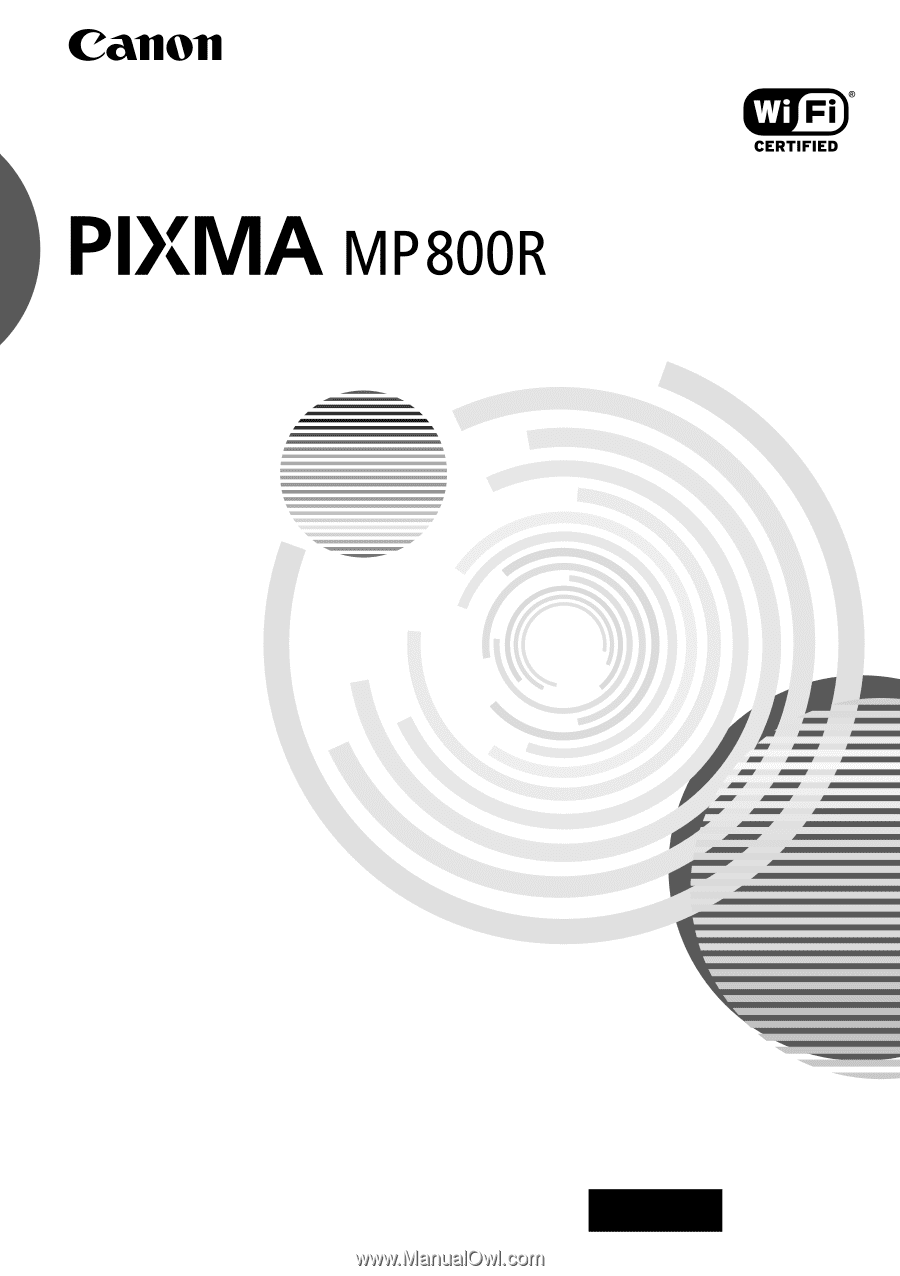
Setup Guide
QT5-0264-V01
ENG