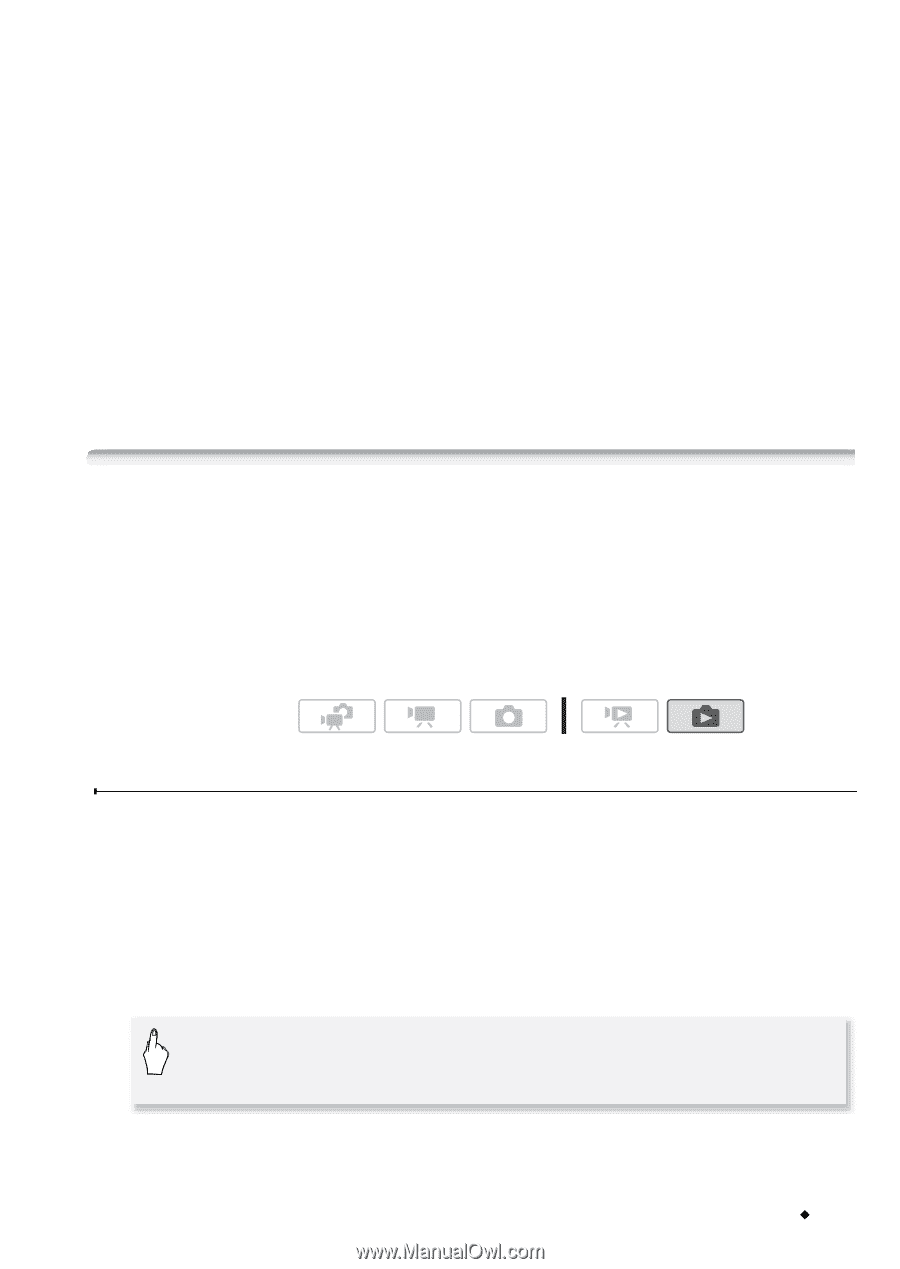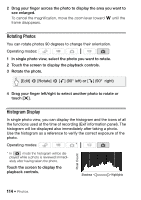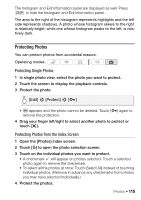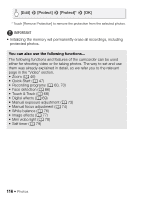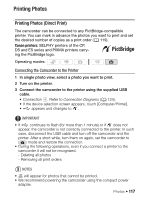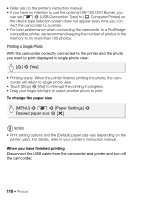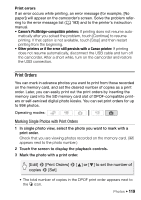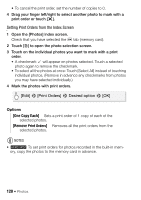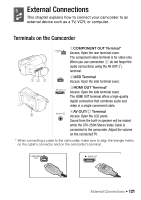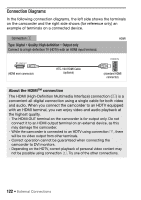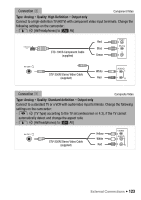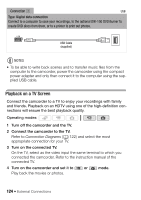Canon VIXIA HF M30 VIXIA HF M30 / HF M31 / HF M300 Instruction Manual - Page 119
Print Orders
 |
View all Canon VIXIA HF M30 manuals
Add to My Manuals
Save this manual to your list of manuals |
Page 119 highlights
Print errors If an error occurs while printing, an error message (for example, [No paper]) will appear on the camcorder's screen. Solve the problem referring to the error message list (0 183) and to the printer's instruction manual. • Canon's PictBridge-compatible printers: If printing does not resume auto- matically after you solved the problem, touch [Continue] to resume printing. If that option is not available, touch [Stop] and then restart printing from the beginning. • Other printers or if the error still persists with a Canon printer: If printing does not resume automatically, disconnect the USB cable and turn off the camcorder. After a short while, turn on the camcorder and restore the USB connection. Print Orders You can mark in advance photos you want to print from those recorded on the memory card, and set the desired number of copies as a print order. Later, you can easily print out the print orders by inserting the memory card into the SD memory card slot of DPOF-compatible printers or self-serviced digital photo kiosks. You can set print orders for up to 998 photos. Operating modes: Marking Single Photos with Print Orders 1 In single photo view, select the photo you want to mark with a print order. Check that you are viewing photos recorded on the memory card. (g appears next to the photo number.) 2 Touch the screen to display the playback controls. 3 Mark the photo with a print order. [Edit] 8 [Print Orders] 8 [Z] or [O] to set the number of copies 8 [Set] • The total number of copies in the DPOF print order appears next to the H icon. Photos Š 119