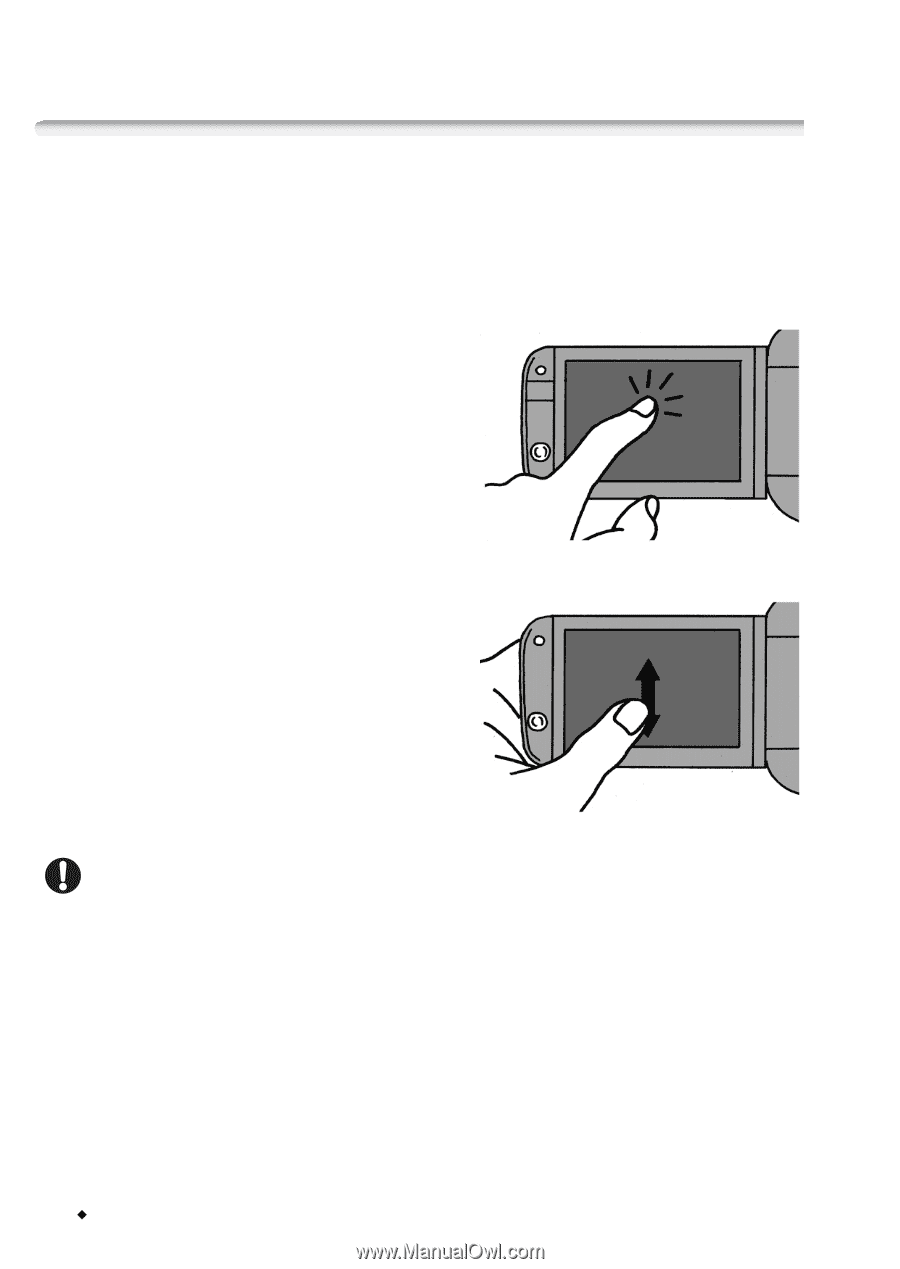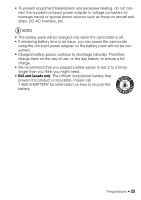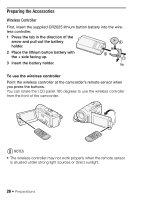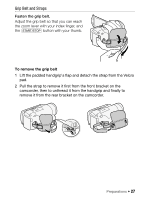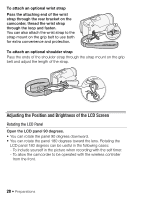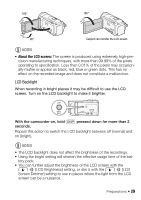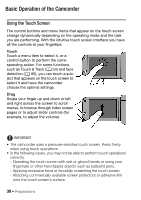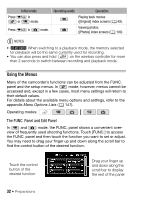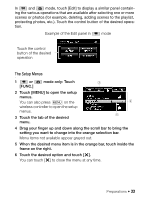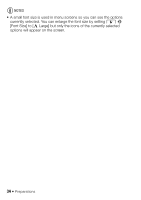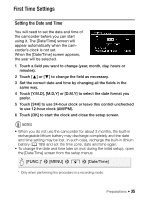Canon VIXIA HF M30 VIXIA HF M30 / HF M31 / HF M300 Instruction Manual - Page 30
Basic Operation of the Camcorder
 |
View all Canon VIXIA HF M30 manuals
Add to My Manuals
Save this manual to your list of manuals |
Page 30 highlights
Basic Operation of the Camcorder Using the Touch Screen The control buttons and menu items that appear on the touch screen change dynamically depending on the operating mode and the task you are performing. With the intuitive touch screen interface you have all the controls at your fingertips. Touch Touch a menu item to select it, or a control button to perform the corresponding action. For some functions, such as Touch & Track (0 68) and face detection (0 66), you can touch a subject that appears on the touch screen to select it and have the camcorder choose the optimal settings. Drag Swipe your finger up and down or left and right across the screen to scroll menus, to browse through index screen pages or to adjust slider controls (for example, to adjust the volume). IMPORTANT • The camcorder uses a pressure-sensitive touch screen. Press firmly when using touch operations. • In the following cases, you may not be able to perform touch operations correctly. - Operating the touch screen with wet or gloved hands or using your fingernails or other hard-tipped objects such as ballpoint pens. - Applying excessive force or forcefully scratching the touch screen. - Attaching commercially available screen protectors or adhesive film onto the touch screen's surface. 30 Š Preparations