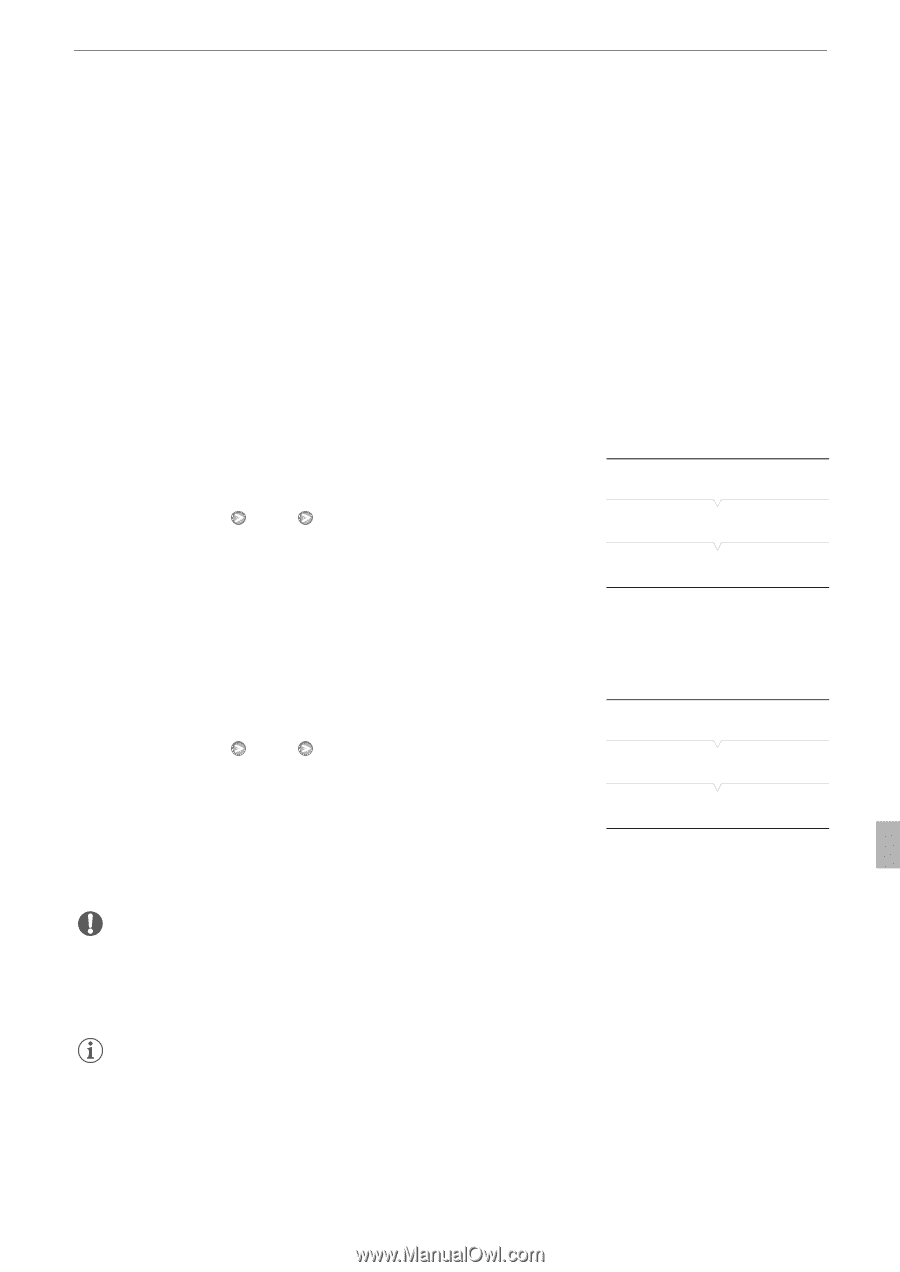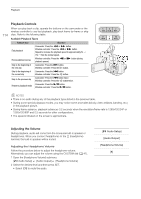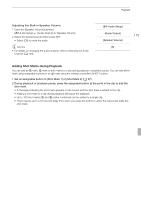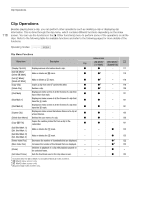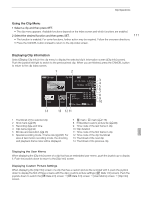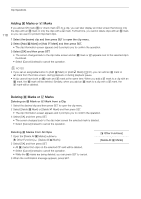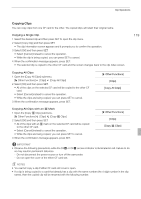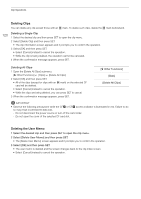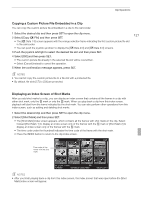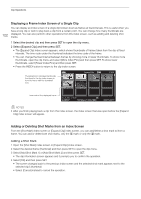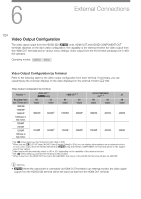Canon XF100 XF100 / XF105 Instruction Manual - Page 119
Copying Clips
 |
View all Canon XF100 manuals
Add to My Manuals
Save this manual to your list of manuals |
Page 119 highlights
Clip Operations Copying Clips You can copy clips from one CF card to the other. The copied clips will retain their original name. Copying a Single Clip 1 Select the desired clip and then press SET to open the clip menu. 2 Select [Copy Clip] and then press SET. • The clip information screen appears and it prompts you to confirm the operation. 3 Select [OK] and then press SET. • Select [Cancel] instead to cancel the operation. • While the clip is being copied, you can press SET to cancel. 4 When the confirmation message appears, press SET. • The selected clip is copied to the other CF card and the screen changes back to the clip index screen. 119 Copying All Clips 1 Open the [Copy All Clips] submenu. [J Other Functions] [Clips] [Copy All Clips] 2 Select [OK] and then press SET. • All of the clips on the selected CF card will be copied to the other CF card. • Select [Cancel] instead to cancel the operation. • While the clips are being copied, you can press SET to cancel. 3 When the confirmation message appears, press SET. [J Other Functions] [Clips] [Copy All Clips] Copying All Clips with an e Mark 1 Open the [Copy e Clips] submenu. [J Other Functions] [Clips] [Copy e Clips] 2 Select [OK] and then press SET. • All of the clips with an e mark on the selected CF card will be copied to the other CF card. • Select [Cancel] instead to cancel the operation. • While the clips are being copied, you can press SET to cancel. 3 When the confirmation message appears, press SET. [J Other Functions] [Clips] [Copy e Clips] IMPORTANT • Observe the following precautions while the CFj or CFl access indicator is illuminated in red. Failure to do so may result in permanent data loss. - Do not disconnect the power source or turn off the camcorder. - Do not open the cover of the either CF card slot. NOTES • You cannot copy a clip if either CF card slot cover is open. • If a clip is being copied to a card that already has a clip with the same number (the 4-digit number in the clip name), then the copied clip will be renamed with the following number.