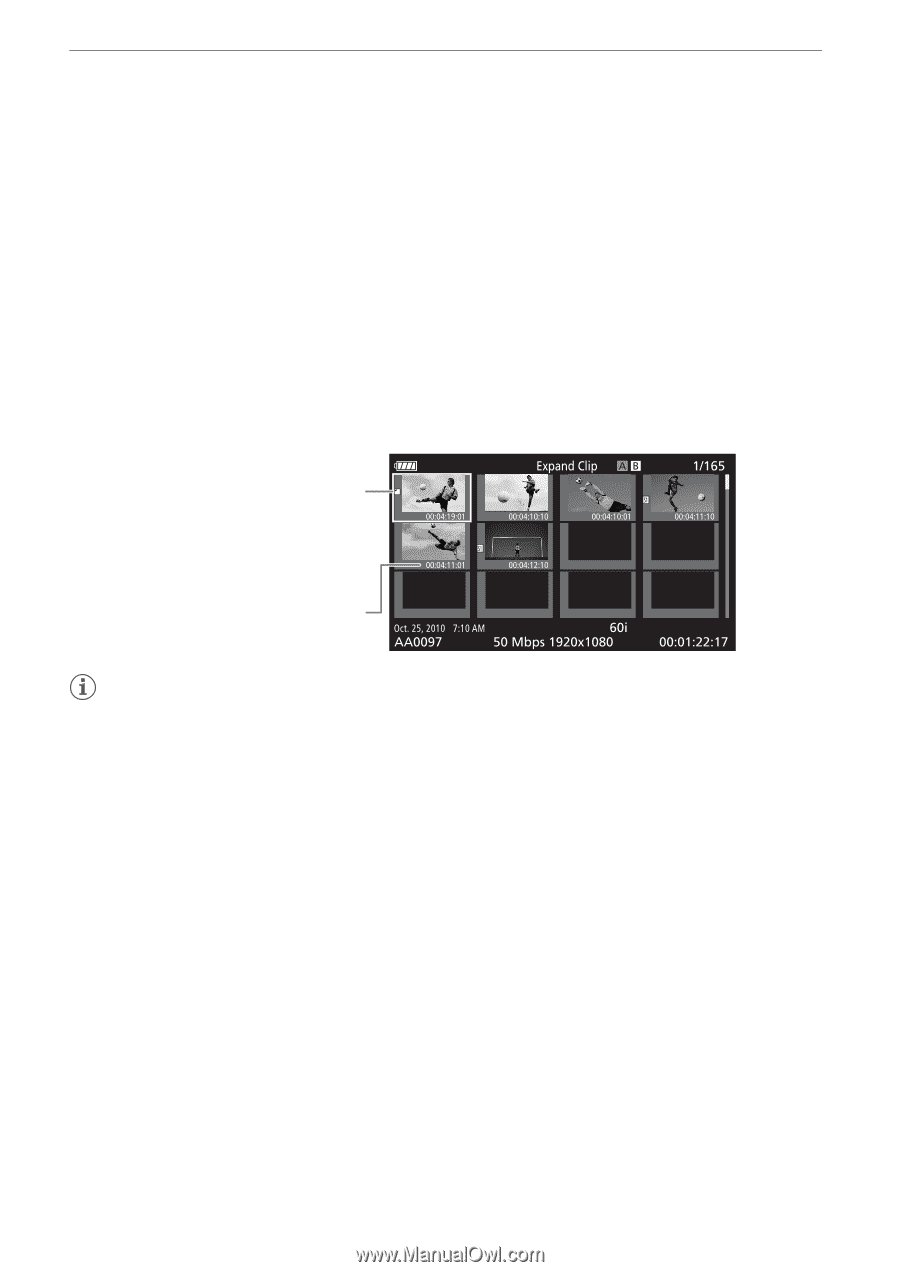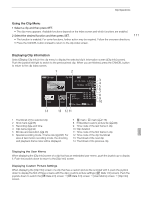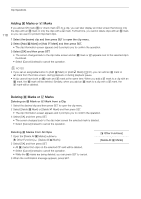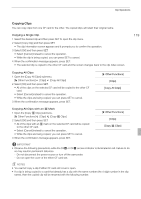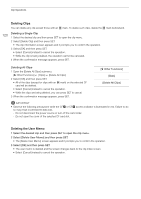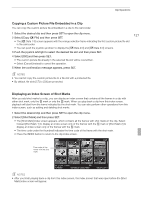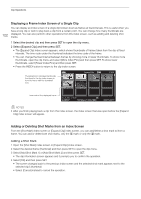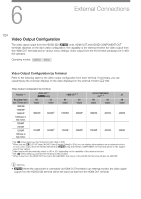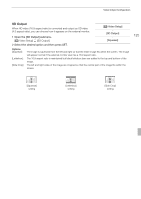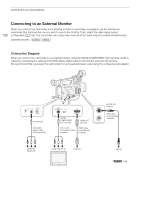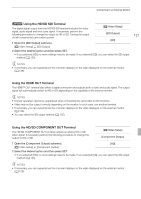Canon XF100 XF100 / XF105 Instruction Manual - Page 122
Displaying a Frame Index Screen of a Single Clip, Adding or Deleting Shot Marks from an Index Screen
 |
View all Canon XF100 manuals
Add to My Manuals
Save this manual to your list of manuals |
Page 122 highlights
Clip Operations 122 Displaying a Frame Index Screen of a Single Clip You can display an index screen of a single clip broken down as frames at fixed intervals. This is useful when you have a long clip or wish to play back a clip from a certain point. You can change how many thumbnails are displayed. You can also perform other operations from this index screen, such as adding and deleting shot marks. 1 Select the desired clip and then press SET to open the clip menu. 2 Select [Expand Clip] and then press SET. • The [Expand Clip] index screen appears, which shows thumbnails of frames taken from the clip at fixed intervals. The time code under the thumbnail indicates the time code of the frame. • You can change the fixed interval between frames by showing more or fewer thumbnails. To show more thumbnails, open the clip menu and select [More Index Pics] and then press SET. To show fewer thumbnails, select [Fewer Index Pics] and then press SET. • Press the INDEX button to return to the clip index screen. Thumbnail icon: Indicates that the clip thumbnail in the clip index screen is from the frame with the thumbnail icon. Time code of the displayed frame NOTES • After you finish playing back a clip from this index screen, the index screen that was open before the [Expand Clip] index screen will appear. Adding or Deleting Shot Marks from an Index Screen From the [Shot Mark] index screen or [Expand Clip] index screen, you can add/delete a shot mark to/from a frame. You can add or delete both shot marks, only the c mark or only the d mark. Adding a Shot Mark 1 Open the [Shot Mark] index screen or [Expand Clip] index screen. 2 Select the desired frame (thumbnail) and then press SET to open the clip menu. 3 Select [Add Shot Mark 1] or [Add Shot Mark 2] and then press SET. • The clip information screen appears and it prompts you to confirm the operation. 4 Select [OK] and then press SET. • The screen changes back to the previous index screen and the selected shot mark appears next to the selected clip's thumbnail. • Select [Cancel] instead to cancel the operation.