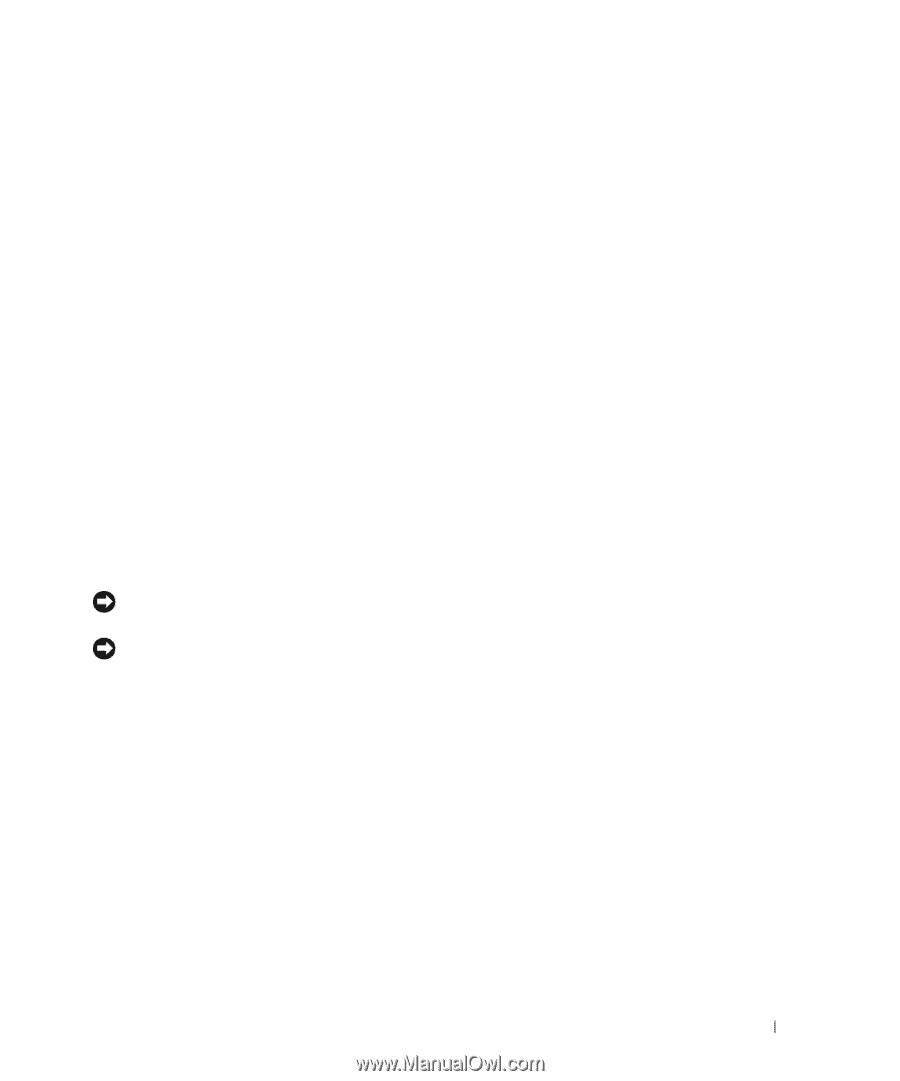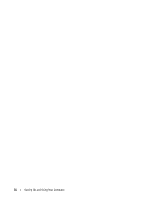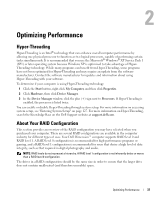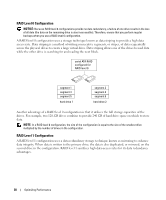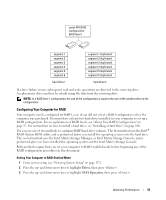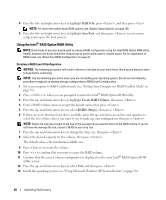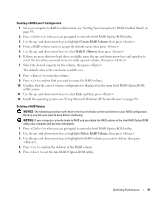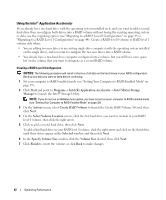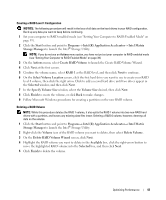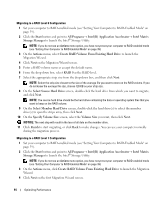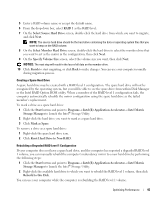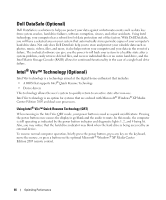Dell Dimension 9200 Owner's Manual - Page 41
Windows XP System Restore on Create RAID Volume, RAID1 Mirror
 |
View all Dell Dimension 9200 manuals
Add to My Manuals
Save this manual to your list of manuals |
Page 41 highlights
Creating a RAID Level 1 Configuration 1 Set your computer to RAID-enabled mode (see "Setting Your Computer to RAID-Enabled Mode" on page 39). 2 Press when you are prompted to enter the Intel RAID Option ROM utility. 3 Use the up- and down-arrow keys to highlight Create RAID Volume, then press . 4 Enter a RAID volume name or accept the default name, then press . 5 Use the up- and down-arrow keys to select RAID1 (Mirror), then press . 6 If there are more than two hard drives available, press the up- and down-arrow keys and spacebar to select the two drives you want to use to make up your volume, then press . 7 Select the desired capacity for the volume, then press . The default value is the maximum available size. 8 Press to create the volume. 9 Press to confirm that you want to create the RAID volume. 10 Confirm that the correct volume configuration is displayed on the main Intel RAID Option ROM utility screen. 11 Use the up- and down-arrow keys to select Exit, and then press . 12 Install the operating system (see "Using Microsoft Windows XP System Restore" on page 56). Deleting a RAID Volume NOTICE: The following procedure will result in the loss of all data on the hard drives in your RAID configuration. Back up any data you want to keep before continuing. NOTICE: If your computer currently boots to RAID and you delete the RAID volume in the Intel RAID Option ROM utility, your computer will become unbootable. 1 Press when you are prompted to enter the Intel RAID Option ROM utility. 2 Use the up- and down-arrow keys to highlight Delete RAID Volume, then press . 3 Use the up- and down-arrow keys to highlight the RAID volume you want to delete, then press . 4 Press to confirm the deletion of the RAID volume. 5 Press to exit the Intel RAID Option ROM utility. Optimizing Performance 41