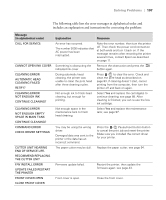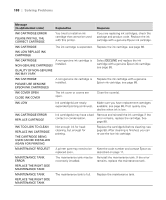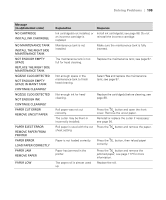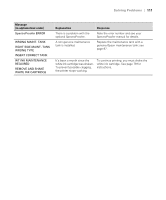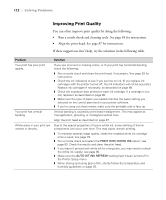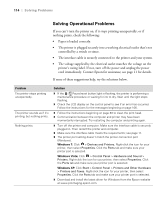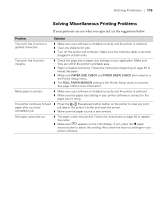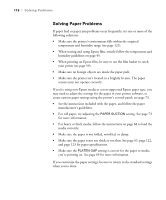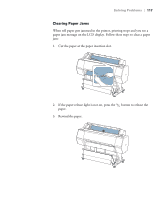Epson Stylus Pro WT7900 User's Guide - Page 112
Improving Print Quality, Align the print head. See for instructions.
 |
View all Epson Stylus Pro WT7900 manuals
Add to My Manuals
Save this manual to your list of manuals |
Page 112 highlights
112 | Solving Problems Improving Print Quality You can often improve print quality by doing the following: • Run a nozzle check and cleaning cycle. See page 83 for instructions. • Align the print head. See page 87 for instructions. If these suggestions don't help, try the solutions in the following table. Problem Your print has poor print quality. Your print has vertical banding. White areas in your print are uneven in density. Solution If you see incorrect or missing colors, or if your print has horizontal banding, check the following: ◗ Run a nozzle check and clean the print head, if necessary. See page 83 for instructions. ◗ Check the ink indicators to see if you are low on ink. (If you replace ink cartridges with the printer turned off, the ink indicators will not be accurate.) Replace ink cartridges if necessary, as described on page 88. ◗ Check the expiration date printed on each ink cartridge. If a cartridge is too old, replace it as described on page 88. ◗ Make sure the type of paper you loaded matches the paper setting you selected on the control panel and in your printer software. ◗ If you're using cut sheet media, make sure the printable side is face up. Vertical banding is caused by print head misalignment. This may appear as misregistration, ghosting, or misaligned vertical lines. Align the print head as described on page 87. Due to the special properties of Epson white ink, some settling of the ink components can occur over time. This may cause uneven printing. ◗ To maintain optimal image quality, shake the installed white ink cartridge once a week; see page 79. ◗ Run a nozzle check and select the PRINT WITH WHITE INK option; see page 83. Check the results and clean the print head. ◗ If you haven't printed with white ink for a long time, you may need to refresh the white ink supply; see page 86. ◗ Make sure the AUTO WT INK REFRESH setting hasn't been turned off in the Printer Setup menu. ◗ When storing and using Epson film, strictly follow the temperature and humidity guidelines on page 45. 112