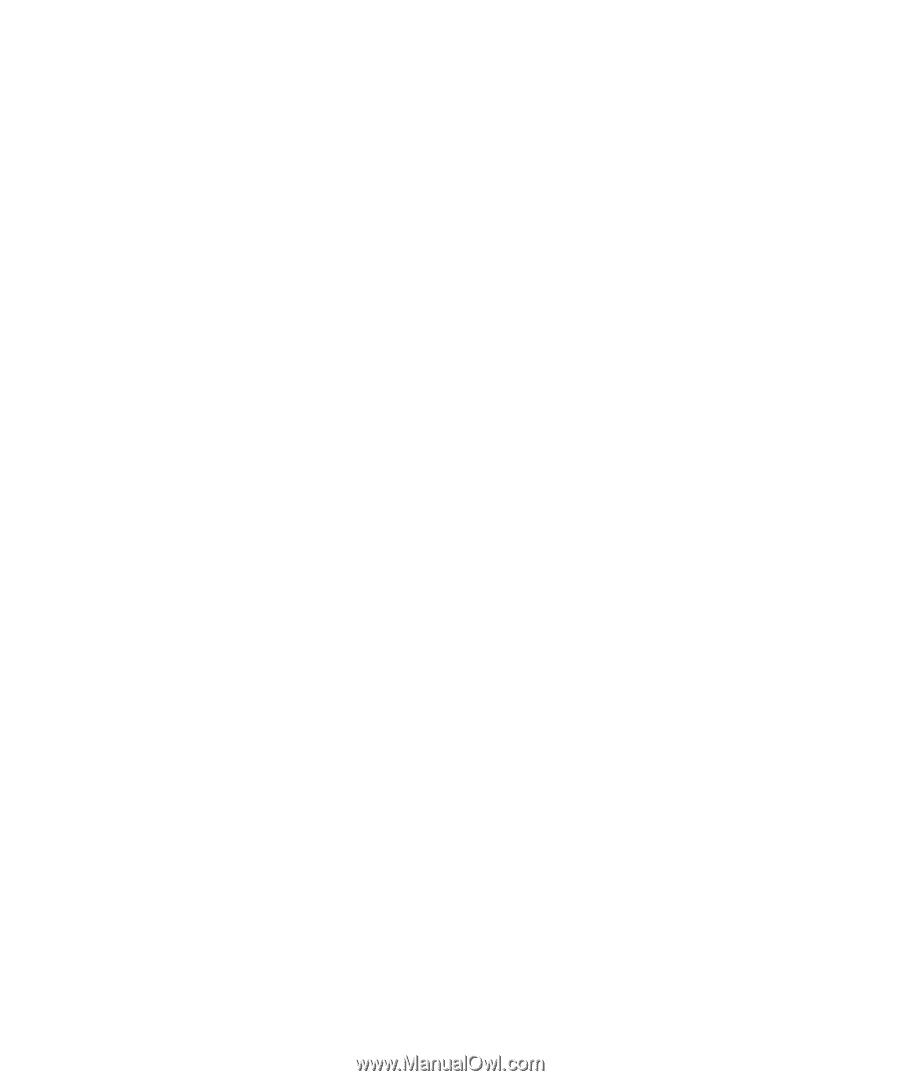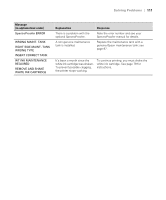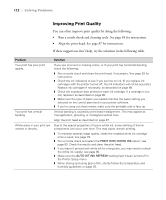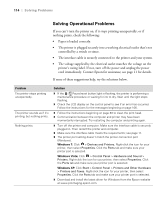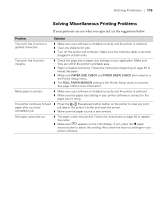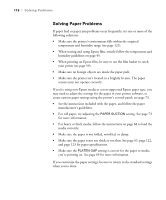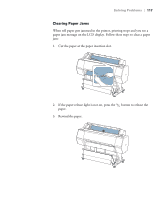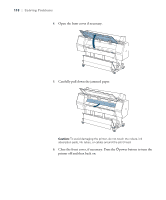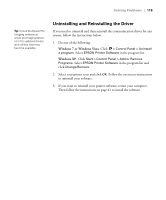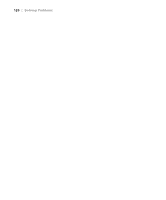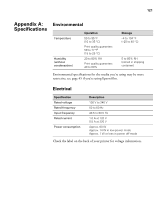Epson Stylus Pro WT7900 User's Guide - Page 116
Solving Paper Problems, For heavy or thick media, follow the instructions on to load
 |
View all Epson Stylus Pro WT7900 manuals
Add to My Manuals
Save this manual to your list of manuals |
Page 116 highlights
116 | Solving Problems Solving Paper Problems If paper feed or paper jam problems occur frequently, try one or more of the following solutions: • Make sure the printer's environment falls within the required temperature and humidity range (see page 121). • When storing and using Epson film, strictly follow the temperature and humidity guidelines on page 45. • When printing on Epson film, be sure to use the film basket to catch your prints (see page 59). • Make sure no foreign objects are inside the paper path. • Make sure the printer isn't located in a brightly lit area. The paper sensors may not operate correctly. If you're using non-Epson media or a non-supported Epson paper type, you may need to adjust the settings for the paper in your printer software, or create custom paper settings using the printer's control panel; see page 73. • See the instructions included with the paper, and follow the paper manufacturer's guidelines. • For roll paper, try adjusting the PAPER SUCTION setting. See page 73 for more information. • For heavy or thick media, follow the instructions on page 68 to load the media correctly. • Make sure the paper is not folded, wrinkled, or damp. • Make sure the paper is not too thick or too thin. See page 65, page 122, and page 123 for paper specifications. • Make sure the PLATEN GAP setting is correct for the paper or media you're printing on. See page 69 for more information. If you customize the paper settings, be sure to return to the standard settings when you're done. 116