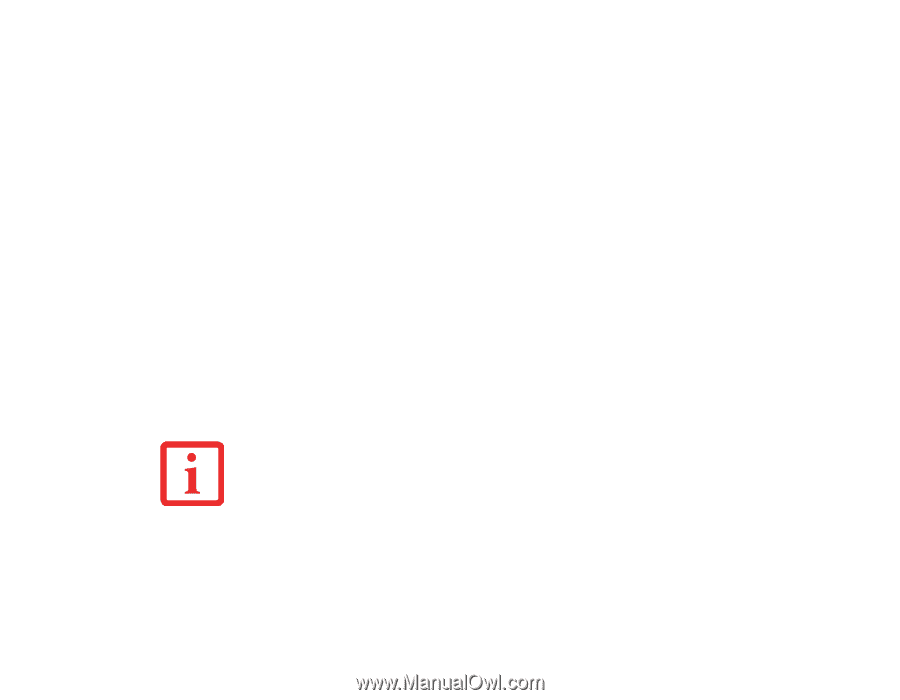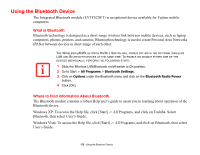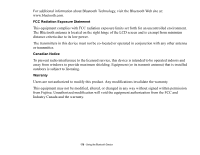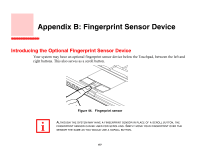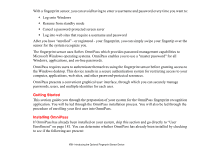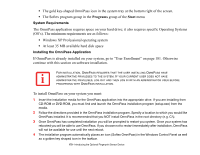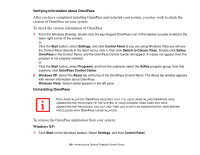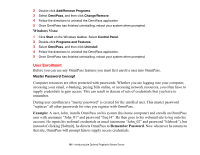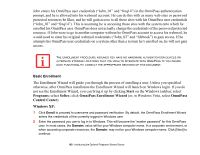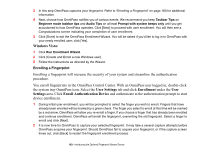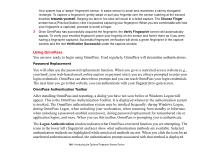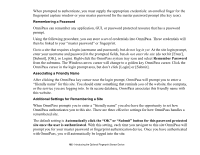Fujitsu S6520 S6520 User's Guide - Page 185
Windows XP, Verifying Information about OmniPass, Uninstalling OmniPass
 |
UPC - 611343085946
View all Fujitsu S6520 manuals
Add to My Manuals
Save this manual to your list of manuals |
Page 185 highlights
Verifying Information about OmniPass After you have completed installing OmniPass and restarted your system, you may wish to check the version of OmniPass on your system. To check the version information of OmniPass: 1 From the Windows Desktop, double-click the key-shaped OmniPass icon in the taskbar (usually located in the lower right corner of the screen), or, Click the Start button, select Settings, and click Control Panel (if you are using Windows Vista you will see the Control Panel directly in the Start menu; click it, then click Switch to Classic View). Double-click Softex OmniPass in the Control Panel, and the OmniPass Control Center will appear. If it does not appear, then the program is not properly installed, or, Click the Start button, select Programs, and from the submenu select the Softex program group, from that submenu click OmniPass Control Center. 2 Windows XP: Select the About tab at the top of the OmniPass Control Panel. The About tab window appears with version information about OmniPass. Windows Vista: Version detail appears in the left pane. Uninstalling OmniPass FOR UNINSTALLATION, OMNIPASS REQUIRES THAT THE USER UNINSTALLING OMNIPASS HAVE ADMINISTRATIVE PRIVILEGES TO THE SYSTEM. IF YOUR CURRENT USER DOES NOT HAVE ADMINISTRATIVE PRIVILEGES, LOG OUT AND THEN LOG IN WITH AN ADMINISTRATOR USER BEFORE PROCEEDING WITH OMNIPASS UNINSTALLATION. To remove the OmniPass application from your system: Windows XP: 1 Click Start on the Windows taskbar. Select Settings, and then Control Panel. 180 - Introducing the Optional Fingerprint Sensor Device