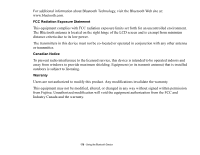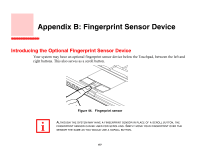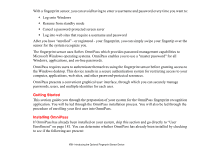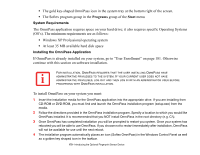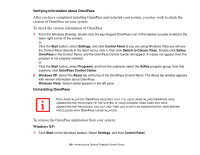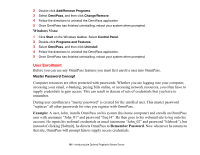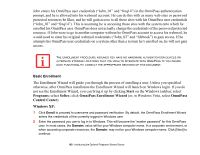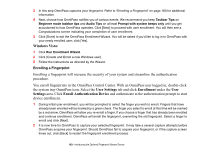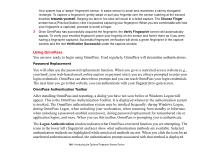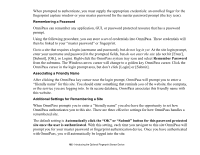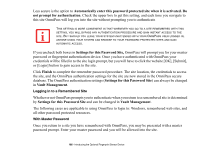Fujitsu S6520 S6520 User's Guide - Page 186
User Enrollment
 |
UPC - 611343085946
View all Fujitsu S6520 manuals
Add to My Manuals
Save this manual to your list of manuals |
Page 186 highlights
2 Double-click Add/Remove Programs. 3 Select OmniPass, and then click Change/Remove. 4 Follow the directions to uninstall the OmniPass application. 5 Once OmniPass has finished uninstalling, reboot your system when prompted. Windows Vista: 1 Click Start on the Windows taskbar. Select Control Panel. 2 Double-click Programs and Features. 3 Select OmniPass, and then click Uninstall. 4 Follow the directions to uninstall the OmniPass application. 5 Once OmniPass has finished uninstalling, reboot your system when prompted. User Enrollment Before you can use any OmniPass features you must first enroll a user into OmniPass. Master Password Concept Computer resources are often protected with passwords. Whether you are logging into your computer, accessing your email, e-banking, paying bills online, or accessing network resources, you often have to supply credentials to gain access. This can result in dozens of sets of credentials that you have to remember. During user enrollment a "master password" is created for the enrolled user. This master password "replaces" all other passwords for sites you register with OmniPass. Example: A user, John, installs OmniPass on his system (his home computer) and enrolls an OmniPass user with username "John_01" and password "freq14". He then goes to his webmail site to log onto his account. He inputs his webmail credentials as usual (username "John_02" and password "lifebook"), but instead of clicking [Submit], he directs OmniPass to Remember Password. Now whenever he returns to that site, OmniPass will prompt him to supply access credentials. 181 - Introducing the Optional Fingerprint Sensor Device