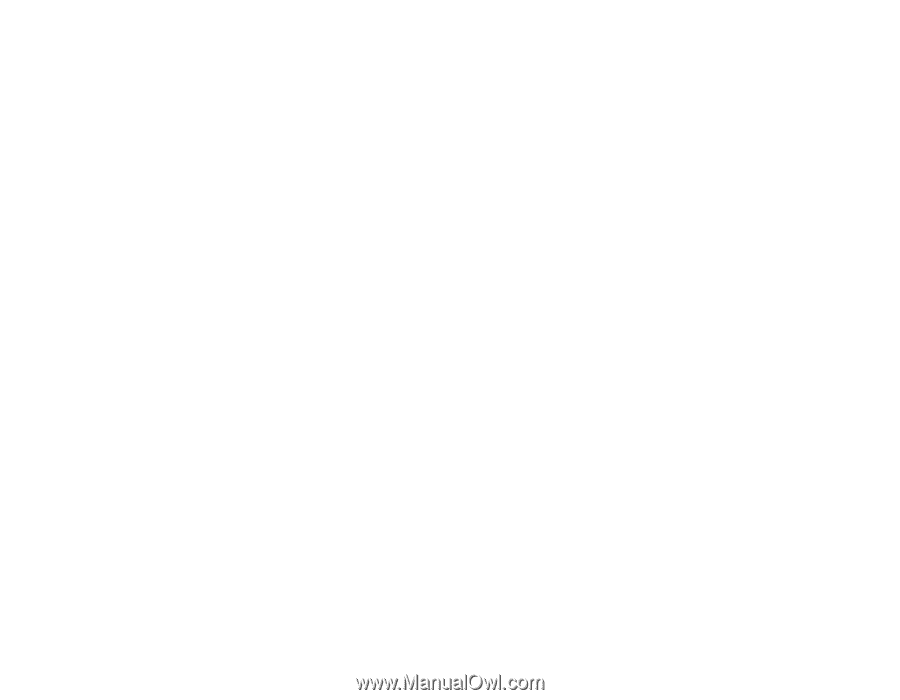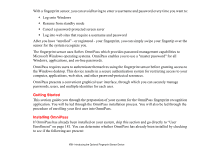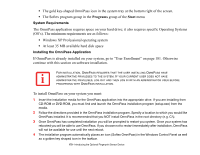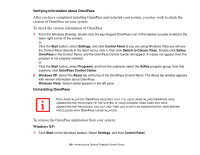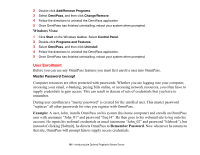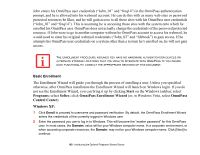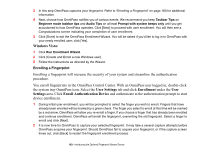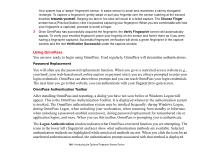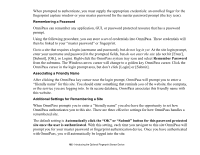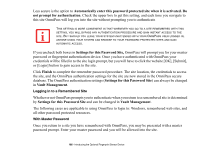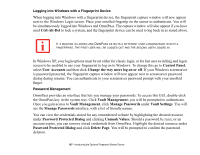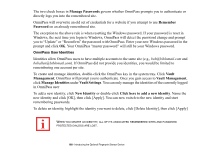Fujitsu S6520 S6520 User's Guide - Page 188
Windows Vista, User Settings, Enrollment, Settings, Enroll Authentication Device
 |
UPC - 611343085946
View all Fujitsu S6520 manuals
Add to My Manuals
Save this manual to your list of manuals |
Page 188 highlights
3 In this step OmniPass captures your fingerprint. Refer to "Enrolling a Fingerprint" on page 183 for additional information. 4 Next, choose how OmniPass notifies you of various events. We recommend you keep Taskbar Tips on Beginner mode taskbar tips and Audio Tips on at least Prompt with system beeps only until you get accustomed to how OmniPass operates. Click [Next] to proceed with user enrollment. You will then see a Congratulations screen indicating your completion of user enrollment. 5 Click [Done] to exit the OmniPass Enrollment Wizard. You will be asked if you'd like to log in to OmniPass with your newly enrolled user; click [Yes]. Windows Vista: 1 Click Run Enrollment Wizard. 2 Click [Create and Enroll a new Windows user]. 3 Follow the instructions as directed by the Wizard. Enrolling a Fingerprint Enrolling a fingerprint will increase the security of your system and streamline the authentication procedure. You enroll fingerprints in the OmniPass Control Center. With an OmniPass user logged in, double-click the system tray OmniPass icon. Select the User Settings tab and click Enrollment under the User Settings area. Click Enroll Authentication Device and authenticate at the authentication prompt to start device enrollment. 1 During initial user enrollment, you will be prompted to select the finger you wish to enroll. Fingers that have already been enrolled will be marked by a green check. The finger you select to enroll at this time will be marked by a red arrow. OmniPass will allow you re-enroll a finger. If you choose a finger that has already been enrolled and continue enrollment, OmniPass will enroll the fingerprint, overwriting the old fingerprint. Select a finger to enroll and click [Next]. 2 It is now time for OmniPass to capture your selected fingerprint. It may take a several capture attempts before OmniPass acquires your fingerprint. Should OmniPass fail to acquire your fingerprint, or if the capture screen times out, click [Back] to restart the fingerprint enrollment process. 183 - Introducing the Optional Fingerprint Sensor Device