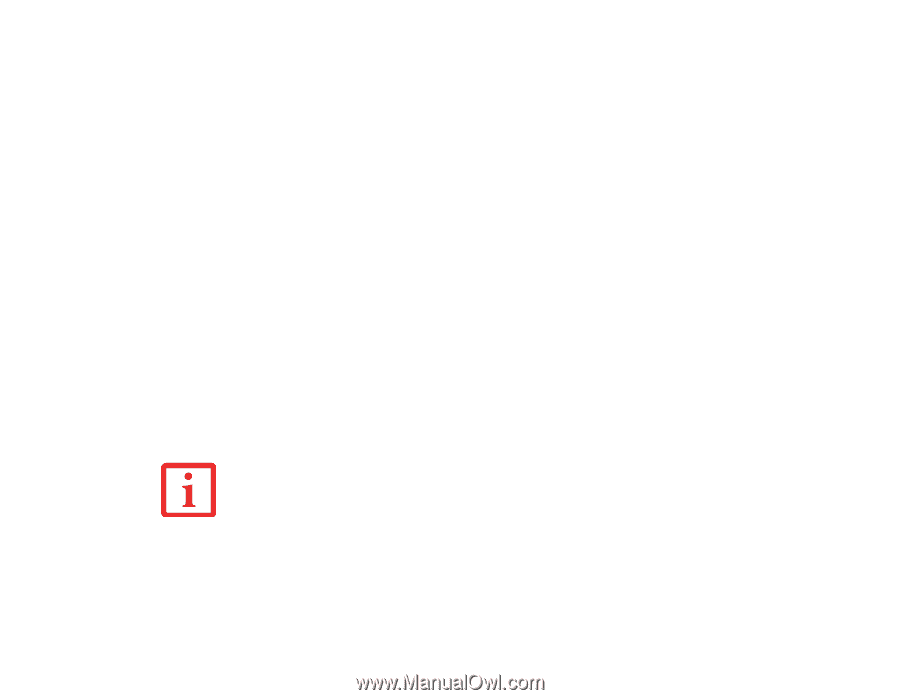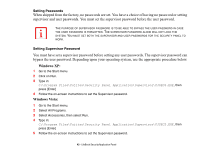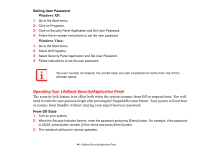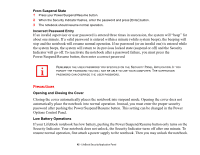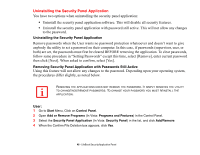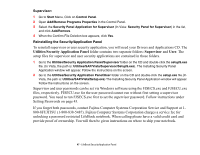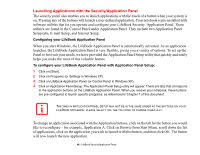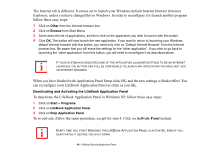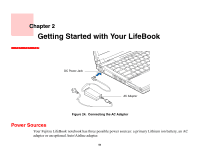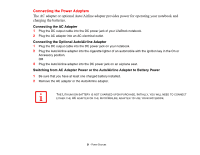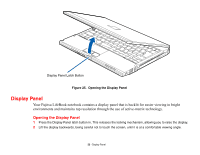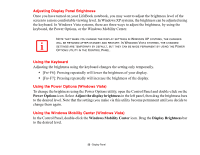Fujitsu S6520 S6520 User's Guide - Page 53
Launching Applications with the Security/Application Panel - install xp
 |
UPC - 611343085946
View all Fujitsu S6520 manuals
Add to My Manuals
Save this manual to your list of manuals |
Page 53 highlights
Launching Applications with the Security/Application Panel The security panel also enables you to launch applications with the touch of a button when your system is on. Pressing any of the buttons will launch a user-defined application. Your notebook is pre-installed with software utilities that let you operate and configure your LifeBook Security /Application Panel. These utilities are found in the Control Panel under Application Panel. They include two Application Panel Setup tabs, E-mail Setup, and Internet Setup. Configuring your LifeBook Application Panel When you start Windows, the LifeBook Application Panel is automatically activated. As an application launcher, the LifeBook Application Panel is very flexible, giving you a variety of options. To set up the Panel to best suit your needs, we have provided the Application Panel Setup utility that quickly and easily helps you make the most of this valuable feature. To configure your LifeBook Application Panel with Application Panel Setup: 1 Click on [Start]. 2 Click on Programs (or Settings in Windows XP). 3 Click on LifeBook Application Panel (or Control Panel in Windows XP). 4 Click on Application Panel Setup. The Application Panel Setup utility will appear. There are tabs that correspond to the application buttons on the LifeBook Application Panel. When you receive your notebook, these buttons are pre-configured to launch specific programs, as referenced in Chapter 7 of this document. THE TABS IN APPLICATION PANEL SETUP MAY NOT BE IN THE SAME ORDER AS THE BUTTONS ON YOUR LIFEBOOK NOTEBOOK, PLEASE SELECT THE TAB YOU WISH TO CHANGE CAREFULLY. To change an application associated with the Application buttons, click on the tab for the button you would like to reconfigure - for example, Application A. Click on Browse from Start Menu, scroll down the list of applications, click on the application you wish to launch with this button, and then click OK. The button will now launch the new application. 48 - LifeBook Security/Application Panel