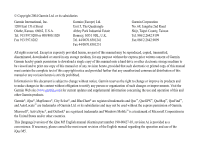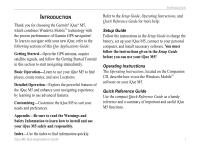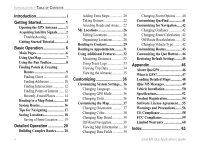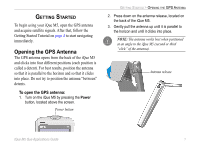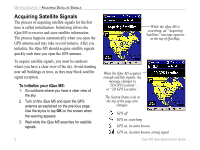Garmin iQue M5 Que Applications Guide
Garmin iQue M5 - Win Mobile For Pocket PC 2003 2nd Ed 416 MHz Manual
 |
UPC - 753759047276
View all Garmin iQue M5 manuals
Add to My Manuals
Save this manual to your list of manuals |
Garmin iQue M5 manual content summary:
- Garmin iQue M5 | Que Applications Guide - Page 1
iQue® M5 integrated handheld Que™ applications guide - Garmin iQue M5 | Que Applications Guide - Page 2
. Microsoft®, ActiveSync®, and Outlook® are registered trademarks and Windows Mobile™ is a trademark of Microsoft Corporation in the United States and/or other countries. This [language] version of the iQue M5 English manual (Garmin part number 190-00427-03, revision A) is provided as a convenience - Garmin iQue M5 | Que Applications Guide - Page 3
battery, set up your iQue M5, connect to your personal computer, and install necessary software. You must follow the instructions given in the Setup Guide before you can use your iQue M5! Operating Instructions The Operating Instructions, located on the Companion CD, describe how to use the Windows - Garmin iQue M5 | Que Applications Guide - Page 4
is GPS 47 Loading Detailed Maps 48 iQue M5 Messages 49 Vehicle Installation 50 Specifications 52 Product Registration 54 Software License Agreement .... 55 Warnings and Precautions........ 56 CE Compliance 58 FCC Compliance 59 Limited Warranty 60 Index 63 ii iQue M5 Que Applications Guide - Garmin iQue M5 | Que Applications Guide - Page 5
satellite signals. After that, follow the Getting Started Tutorial on page 4 to start navigating immediately. Opening the GPS Antenna The GPS antenna opens from the back of the iQue M5 and clicks into four different positions (each position is called a detent). For best results, position the antenna - Garmin iQue M5 | Que Applications Guide - Page 6
of the sky. 2. Turn on the iQue M5 and open the GPS antenna as explained on the previous page. Use the stylus to tap OK on the screen when the warning appears. 3. Wait while the iQue M5 searches for satellite signals. 2 While the iQue M5 is searching, an "Acquiring Satellites" message appears at - Garmin iQue M5 | Que Applications Guide - Page 7
Troubleshooting If you have trouble initializing your iQue M5, try these tips and suggestions: • Make sure the GPS antenna is raised and is parallel to the horizon. • Make sure you are in an open area that is unobstructed by tall buildings or trees. • Make sure you have given the iQue M5 enough time - Garmin iQue M5 | Que Applications Guide - Page 8
to acquire satellites before you begin the tutorial. 1 Remove the stylus. Then tap the QueFind icon on QueMap. 2 Tap the Food & Drink icon. 3 Tap the drop-down menu and select Near Current Location. Tap Press the Que button to open the QueMap page, if necessary 4 iQue M5 Que Applications Guide - Garmin iQue M5 | Que Applications Guide - Page 9
the bottom of the page. Your route appears on the QueMap page, highlighted in purple. Tap to scroll. Tap a restaurant in the list. Then tap iQue M5 Que Applications Guide Your destination is here. You are here. Press and hold the Que button to hear directions. 5 - Garmin iQue M5 | Que Applications Guide - Page 10
BASIC OPERATION > MAIN PAGES BASIC OPERATION Main Pages The iQue M5 has five main pages to help you navigate. Press the Que button to open each page in QueTurns Page QueTrip Page Press the Que button to scroll through the pages. QueRoutes Page QueFind™ Page 6 iQue M5 Que Applications Guide - Garmin iQue M5 | Que Applications Guide - Page 11
Hide Data Fields-tap to show or hide data fields. QueRoutes Icon-tap to open QueRoutes. QueFind Icon-tap to open QueFind. Map Detail-tap to change amount of detail that appears on QueMap. Where Am I?-tap to view information about your current position (see page 17). iQue M5 Que Applications Guide 7 - Garmin iQue M5 | Que Applications Guide - Page 12
. Tap any point on the map to place the map pointer there. Measure Distance-tap to measure straight-line distances between two points (see page 32). Information-tap to view info about the position of the map pointer (Kansas City International in the example above). 8 iQue M5 Que Applications Guide - Garmin iQue M5 | Que Applications Guide - Page 13
Routes After you load detailed maps (see "Loading Detailed Maps," page 48), your iQue M5 contains a large database of addresses, intersections, cities, and Points of Interest, which include restaurants, hotels, stores, and other services. To create routes quickly, search for one of these points - Garmin iQue M5 | Que Applications Guide - Page 14
to It, or tap Details to view information about the city. Finding Addresses You can search for specific street addresses in any area where your iQue M5 contains detailed map data. To load or change detailed maps on your iQue M5, see "Loading Detailed Maps," page 48. To find and route to an address - Garmin iQue M5 | Que Applications Guide - Page 15
9. Tap Search. NOTE: If the address you are searching for does not appear, broaden your search criteria by removing the number from the Number field or by searching all postal codes or all cities. 10. Tap to select an address from the list and then tap Route to It. iQue M5 Que Applications Guide 11 - Garmin iQue M5 | Que Applications Guide - Page 16
procedure, "Finding Addresses" for instructions. Finding Points of Interest Points searching for. 4. Scroll through the list of points that appears. Tap a POI to select it. Then tap Route to It, or tap Details to view information about the point. Tap to scroll. 12 iQue M5 Que Applications Guide - Garmin iQue M5 | Que Applications Guide - Page 17
search. BASIC OPERATION > FINDING POINTS & CREATING ROUTES 2 Tap All again to choose a sub-category. 3 Tap the Category name or tap All POIs to broaden your search. 5. Tap a POI to select it. Then tap Route to It, or tap Details to view information about the point. iQue M5 Que Applications Guide - Garmin iQue M5 | Que Applications Guide - Page 18
Finds page stores a list of the last forty points or places you have recently searched for, from most recent to least recent. To search for recently-found places: 1. From QueMap, tap the QueFind icon . 2. Tap All Items. A message appears. Tap Yes to confirm. 14 iQue M5 Que Applications Guide - Garmin iQue M5 | Que Applications Guide - Page 19
the icon name.) The Route to Map Pointer icon changes to reflect the name of the point you are routing to. If you want to travel off-road to a map point, you can customize your iQue M5 for off-road travel. See page 38 for information. 2. Tap the QueRoutes icon . iQue M5 Que Applications Guide 15 - Garmin iQue M5 | Que Applications Guide - Page 20
Saving Routes If you use a route frequently, you can save the route in memory and activate it at any time. You can store up to fifty routes in memory. To save a route, the route must be active. To save an active All. When the message appears, tap Yes to confirm. 16 iQue M5 Que Applications Guide - Garmin iQue M5 | Que Applications Guide - Page 21
Tap Recalculate. iQue M5 Que Applications Guide BASIC OPERATION > TIPS FOR NAVIGATING Where Am I? Icon Tap the Where Am I? icon on QueMap to figure out where you are, especially when you are travelling in unfamiliar areas. From the window that appears, you can view your current address, city, state - Garmin iQue M5 | Que Applications Guide - Page 22
is a place or a point on the map that you store in memory. Each Location automatically appears on the map with a name and symbol. You can to route to. Tap the Search By drop-down menu to narrow your search criteria. 4. Tap a Location to select it. Then tap Route to It. iQue M5 Que Applications Guide - Garmin iQue M5 | Que Applications Guide - Page 23
, tap to select it. • If you selected Set from Map, search for your Home Location on the map using the Pan Toolbar (see page 8). Then tap Select. 4. When the map appears with your new Home Location, tap . iQue M5 Que Applications Guide BASIC OPERATION > SAVING LOCATIONS To route to Home: 1. From - Garmin iQue M5 | Que Applications Guide - Page 24
add and rearrange Via points at any time, and you can also allow the iQue M5 to determine the most logical order for your stops. To create a route with Add from Map or Add from Find. 4. Search for a point to add from the map or from QueFind. When you find a point, tap . iQue M5 Que Applications Guide - Garmin iQue M5 | Que Applications Guide - Page 25
. Then tap the Search By drop-down menu on the search page and select Near Current Route or Near Route Destination. 3. Tap a point to select it. To add the point to your route, tap Menu and then Add as Via Point. Reorder the Via points as necessary and tap OK. iQue M5 Que Applications Guide 21 - Garmin iQue M5 | Que Applications Guide - Page 26
Detour. Avoiding Roads and Areas You can set the iQue M5 to avoid certain types of roads when creating routes. For example, if you choose to avoid You can also completely avoid specific roads or specific areas so that the iQue M5 will never create a route that includes that road or area. To avoid certain - Garmin iQue M5 | Que Applications Guide - Page 27
Tap to place the map pointer at the other end of the road section you want to avoid. Then tap Select End Point. The iQue M5 calculates a path between TIP: The road section does not have to be a straight line; the iQue M5 automatically selects the roads between the two points that you mark. 4. In the - Garmin iQue M5 | Que Applications Guide - Page 28
to locate the area you want to avoid: • Tap the Area Selection icon . Then tap and drag on the map to draw a box around the area you want to avoid. • To clear the box and start over, tap Clear . Then tap the date field and select a date from the calendar. 7. Tap . iQue M5 Que Applications Guide - Garmin iQue M5 | Que Applications Guide - Page 29
Places to Avoid and select View/Edit. The avoided road or area appears highlighted on the map. 3. Make changes to the name and expiration date. 4. Tap to save. DETAILED using the Reset tab within QuePreferences. See "Restoring Default Settings," page 45. iQue M5 Que Applications Guide 25 - Garmin iQue M5 | Que Applications Guide - Page 30
want to edit or delete and tap to place the map pointer there. 3. Tap the Information icon . • To edit the Location, tap Edit and make changes to the Location as described in the previous procedure. • To delete the Location, tap Delete. Then tap Yes to confirm. 26 iQue M5 Que Applications Guide - Garmin iQue M5 | Que Applications Guide - Page 31
Change Location. Select Use Map or Use Find from Search for the Location you want to delete. Tap and hold on the Location and choose Delete My Location. Tap Yes to confirm. 3. To delete all saved Locations, tap Menu and select Delete All My Locations. Tap Yes to confirm. iQue M5 Que Applications Guide - Garmin iQue M5 | Que Applications Guide - Page 32
DETAILED OPERATION > MY LOCATIONS Organizing Locations Your iQue M5 has a number of predefined categories to help you organize your Tap a category or symbol from the menu that appears. • To broaden your search, tap the My Locations link at the top of the page. 28 iQue M5 Que Applications Guide - Garmin iQue M5 | Que Applications Guide - Page 33
Routing to Contacts The iQue M5 integrates GPS functions with Windows Mobile software so that you can create routes to your Contacts. For each Contact, you can create a special Location that contains GPS information. Then, just open Contacts and create a route! You can also create Locations and - Garmin iQue M5 | Que Applications Guide - Page 34
From Map to specify an address for the contact. 4. Tap to return to My Locations. To add a Point of Interest to Contacts: 1. From QueMap, tap the QueFind icon and search for a point of interest. 2. Tap and hold on a point of interest and then choose Add to My Locations. 30 iQue M5 Que Applications - Garmin iQue M5 | Que Applications Guide - Page 35
to Appointments The iQue M5 has integrated GPS functions with iQue M5 Que Applications Guide DETAILED OPERATION > ROUTING TO APPOINTMENTS 2. Tap and hold on an appointment. Tap Que and then Set Location Point. 3. Enter a name for the Location and then tap Set from Map or Set from Find. Then search - Garmin iQue M5 | Que Applications Guide - Page 36
the arrow at the point you want to measure to. 5. View the distance and the direction between the two points at the bottom of the map page. To exit, tap the exit arrow on the Pan Toolbar. 32 iQue M5 Que Applications Guide - Garmin iQue M5 | Que Applications Guide - Page 37
current time. You can save your tracks (called a track log) and display them on QueMap. Your iQue M5 records tracks by default. When the Track Log is full, it begins "wrapping" (recording over the , end time, and color from the drop-down menus. Then tap Save. iQue M5 Que Applications Guide 33 - Garmin iQue M5 | Que Applications Guide - Page 38
can also view the track on the map. You may need to close the input reset current trip data, tap Reset Trip. To reset Max Speed or the odometer, tap Menu and then Reset Max Speed Only or Reset Odometer. To reset all Trip Computer data, tap Menu and then Reset All. 34 iQue M5 Que Applications Guide - Garmin iQue M5 | Que Applications Guide - Page 39
Viewing the Almanac Using data from GPS satellites, the iQue M5 can provide information about sun and moon positions and predict the best times for hunting and fi -down menu and select a new position from QueMap or QueFind, if desired. Sun and Moon Hunt and Fish iQue M5 Que Applications Guide 35 - Garmin iQue M5 | Que Applications Guide - Page 40
and for voice from the dropdown menus (if enabled). Changing GPS Mode Enable WAAS (see page 47) or Battery Saver Mode, which updates GPS positions less . Enable WAAS or battery saver mode from this menu. 36 Tap to adjust power settings. Tap to change units of measure. iQue M5 Que Applications Guide - Garmin iQue M5 | Que Applications Guide - Page 41
in Track Up mode. Tap a color mode to change for day or night lighting conditions. Tap to change the level of map detail that appears. iQue M5 Que Applications Guide Select At GPS Location when navigating off-road. Tap to turn on automatic zoom during navigation. Tap to view or delete detailed - Garmin iQue M5 | Que Applications Guide - Page 42
. Select At GPS Location when traveling off-road to customize your iQue M5 for off-road travel. Tap to hide or expand maps. Tap to hide/ show detailed map regions. show map hide map Tap Detailed Maps or Basemap and then tap Delete to remove them from your iQue. 38 iQue M5 Que Applications Guide - Garmin iQue M5 | Que Applications Guide - Page 43
data field. CUSTOMIZING > CUSTOMIZING THE MAP 5. Tap the Routing tab (these fields appear when you are navigating with an active route). Then change the fields as described in the previous step. 6. To restore defaults, tap Default. When you are finished, tap Done. iQue M5 Que Applications Guide 39 - Garmin iQue M5 | Que Applications Guide - Page 44
: 1. From QueMap, tap Menu and then QuePreferences. 2. Tap Advanced on the Map tab. 3. For each area listed, select a Max Zoom level and a Text Size (if applicable) from the drop-down menus. Select Auto to allow the iQue M5 to choose the zoom level for an item automatically. Select a zoom range and - Garmin iQue M5 | Que Applications Guide - Page 45
Customizing QueFind QueFind displays up to nine search categories. You can streamline your searches by customizing the QueFind page so that • To reset to default (original) settings, tap Reset. 4. Tap Save to save your changes, or tap Cancel to exit without saving. iQue M5 Que Applications Guide 41 - Garmin iQue M5 | Que Applications Guide - Page 46
iQue M5 plays audible voice directions and alerts for upcoming turns and GPS status changes. Changing Vehicle Type Set your vehicle type so that the iQue M5 can calculate routes that best fit your driving needs. Turn Preview-pop-up window Location (see page 19). 42 iQue M5 Que Applications Guide - Garmin iQue M5 | Que Applications Guide - Page 47
on that type of road. 4. Tap Use Habits to allow the iQue M5 to automatically determine the slider bar positions for each road type based on your driving habits. Tap Reset to restore slider bar settings to their original positions. iQue M5 Que Applications Guide CUSTOMIZING > CUSTOMIZING ROUTES 43 - Garmin iQue M5 | Que Applications Guide - Page 48
To open Que applications with other buttons: 1. Tap the Program Buttons tab from within Settings > Buttons. 2. Tap a button in the list. 3. From the Assign a program drop-down menu, choose the Que application or task you want to display when you press that button. 44 iQue M5 Que Applications Guide - Garmin iQue M5 | Que Applications Guide - Page 49
. To restore default (original) settings: 1. From QueMap, tap Menu and then QuePreferences. 2. Tap the Reset tab. 3. Tap to place a check mark next to the settings you want to restore to default. 4. Tap Restore Defaults. CUSTOMIZING > RESTORING DEFAULT SETTINGS iQue M5 Que Applications Guide 45 - Garmin iQue M5 | Que Applications Guide - Page 50
. • GPS status, GPS receiver is not receiving a signal from this satellite. A hollow bar indicates that the GPS receiver is gathering data from this satellite. A solid bar means that the GPS receiver has received data from this satellite and can use it for navigation. iQue M5 Que Applications Guide - Garmin iQue M5 | Que Applications Guide - Page 51
What is WAAS? The Wide Area Augmentation System (WAAS) is an F.A.A. funded project to improve the overall integrity of the GPS signal. It is a space-based system that broadcasts integrity information and correction data as determined by ground reference stations. iQue M5 Que Applications Guide 47 - Garmin iQue M5 | Que Applications Guide - Page 52
iQue M5, you must first load MapSource® City Select® mapping software on your personal computer. Follow the instructions in the Setup Guide, located with the Companion CD. Once you have loaded maps to your PC, you can transfer them to your iQue M5 in a few easy steps. To transfer maps to your iQue M5 - Garmin iQue M5 | Que Applications Guide - Page 53
battery completely; after that, the message should disappear. • Can't unlock maps-the maps you have loaded to your iQue M5 are not unlocked for this product. Instructions for unlocking maps for your iQue M5 are included in the Setup Guide. APPENDIX > IQUE M5 MESSAGES • Detailed maps don't support - Garmin iQue M5 | Que Applications Guide - Page 54
and wiggle it to remove as much air as possible. Then press the cam lever down (toward the windshield) and apply gentle pressure to the mount so that the suction cup grips the windshield firmly. iQue M5 Que Applications Guide - Garmin iQue M5 | Que Applications Guide - Page 55
amp, high-breaking capacity, 1500Arated fuse. If you need to replace it, simply unscrew and remove the black, round end piece. Remove the metal tip and then remove/replace the fuse with the same type listed above. Speaker Fuse (in tip of adapter) Volume control iQue M5 Que Applications Guide 51 - Garmin iQue M5 | Que Applications Guide - Page 56
DGPS (WAAS) Accuracy: < 3 meters, 95% typical Velocity Accuracy: 0.05 meter/sec steady state Interfaces: USB, Infrared, Bluetooth® 1 Subject to accuracy degradation to 100 m 2DRMS under the U.S. DOD-imposed Selective Availability program (when activated). 52 iQue M5 Que Applications Guide - Garmin iQue M5 | Que Applications Guide - Page 57
10 hours Approx. 1 month Retains memory for a minimum of 72 hours after low battery shutdown Internal System Operating system: Windows Mobile™ 2003 Second Edition for Pocket PC Embedded Capabilities: 12-channel GPS receiver, IrDA, integrated Bluetooth® transceiver, vibrating alarm Audio Hardware - Garmin iQue M5 | Que Applications Guide - Page 58
, or needs service. Be sure to keep your original sales receipt in a safe place or attach a photocopy inside the manual. Serial Number Contact Garmin If you should encounter any difficulty while using your iQue M5, or if you have any questions, in the U.S.A. contact Garmin Product Support by phone - Garmin iQue M5 | Que Applications Guide - Page 59
form remains a valuable trade secret of Garmin. You agree not to decompile, disassemble, modify, reverse assemble, reverse engineer, or reduce to human iQue M5 Que Applications Guide APPENDIX > SOFTWARE LICENSE AGREEMENT readable form the Software or any part thereof or create any derivative works - Garmin iQue M5 | Que Applications Guide - Page 60
our web site at http://www.garmin.com/prop65. CAUTION: Use the iQue M5 at your own risk. To reduce the risk of unsafe operation, carefully review and understand all aspects of this Owner's Manual. When in actual use, carefully compare indications from the iQue M5 to all available navigation sources - Garmin iQue M5 | Que Applications Guide - Page 61
. Refer to airbag safety precautions contained in the vehicle owner's manual. Do not mount the iQue M5 in a place where the driver or passengers are likely to impact it in a collision. The mounting hardware provided by Garmin is not warranted against collision damage or the consequences thereof - Garmin iQue M5 | Que Applications Guide - Page 62
Information Technology Equipment (Global Positioning System Receiver) Model Number(s): M5 POCKET PC The undersigned does hereby declare that the equipment complies to the above Directives Paul Morrow Quality Manager GARMIN (Europe) Ltd Date: 4th November 2004 58 iQue M5 Que Applications Guide - Garmin iQue M5 | Que Applications Guide - Page 63
with the instructions, may cause user is encouraged to try to correct the interference by one of the following measures: iQue M5 Que Applications Guide iQue M5 does not contain any user-serviceable parts. Repairs should only be made by an authorized Garmin service center. Unauthorized repairs - Garmin iQue M5 | Que Applications Guide - Page 64
confirmations are not accepted for warranty verification. To obtain warranty service, an original or copy of the sales receipt from the original retailer is required. Garmin will not replace missing components from any package purchased through an online auction. 60 iQue M5 Que Applications Guide - Garmin iQue M5 | Que Applications Guide - Page 65
Canada, or Taiwan for service. APPENDIX > LIMITED WARRANTY The Garmin iQue M5 has no user-serviceable parts. Should you ever encounter a problem with your unit, please take it to an authorized Garmin dealer for repairs. The iQue M5 is fastened shut. Any attempt to open the case to change or modify - Garmin iQue M5 | Que Applications Guide - Page 66
Battery Saver Mode 36 C Calendar 31 Can't Unlock Maps 49 Category Links 13 CE 58 Cities 10 City Select 48 Color Mode, changing 37 Contacts 62 adding points of interest 30 creating new Locations for 29 routing to 30 Contact Garmin 27 deleting 27 editing 26 finding 18 iQue M5 Que Applications Guide - Garmin iQue M5 | Que Applications Guide - Page 67
color mode 37 changing map detail 7, 37 iQue M5 Que Applications Guide customizing 37 panning 8 troubleshooting 3 Saving Routes 16 Serial Number 54 Setup Guide i, 48 Specifications 52 Suction Mount, installing 50 Sunrise/Sunset 35 Sun and Moon 35 System Status Icon 2, 7 T Too Many Maps on Data Card - Garmin iQue M5 | Que Applications Guide - Page 68
INDEX U Units, changing 36 V Vehicle Installation 50 Vehicle Type 42 Via Points 20 Voice Prompts 17, 42 changing language 36 W WAAS 36, 47 Warnings 56 Warranty 60 Where Am I? 7, 17 Windows Mobile i Z Zooming 7, 8 auto zoom 37 setting zoom options 37, 40 64 iQue M5 Que Applications Guide - Garmin iQue M5 | Que Applications Guide - Page 69
- Garmin iQue M5 | Que Applications Guide - Page 70
the latest free software updates (excluding map data) throughout the life of your Garmin products, visit the Garmin Web site at www.garmin.com. © Copyright 2004 Garmin Ltd. or its subsidiaries Garmin International, Inc. 1200 East 151st Street, Olathe, Kansas 66062, U.S.A. Garmin (Europe) Ltd. Unit
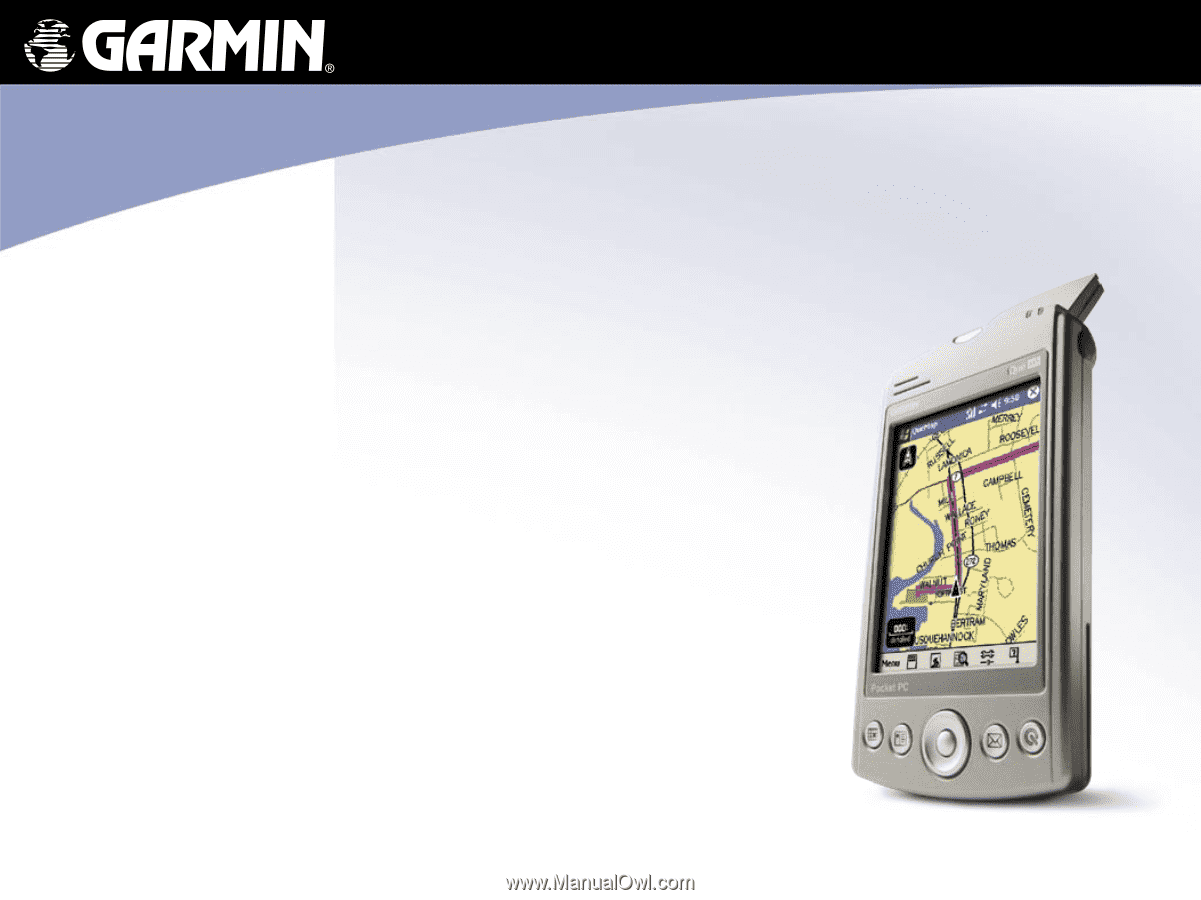
iQue
®
M5
integrated handheld
Que
™
applications guide