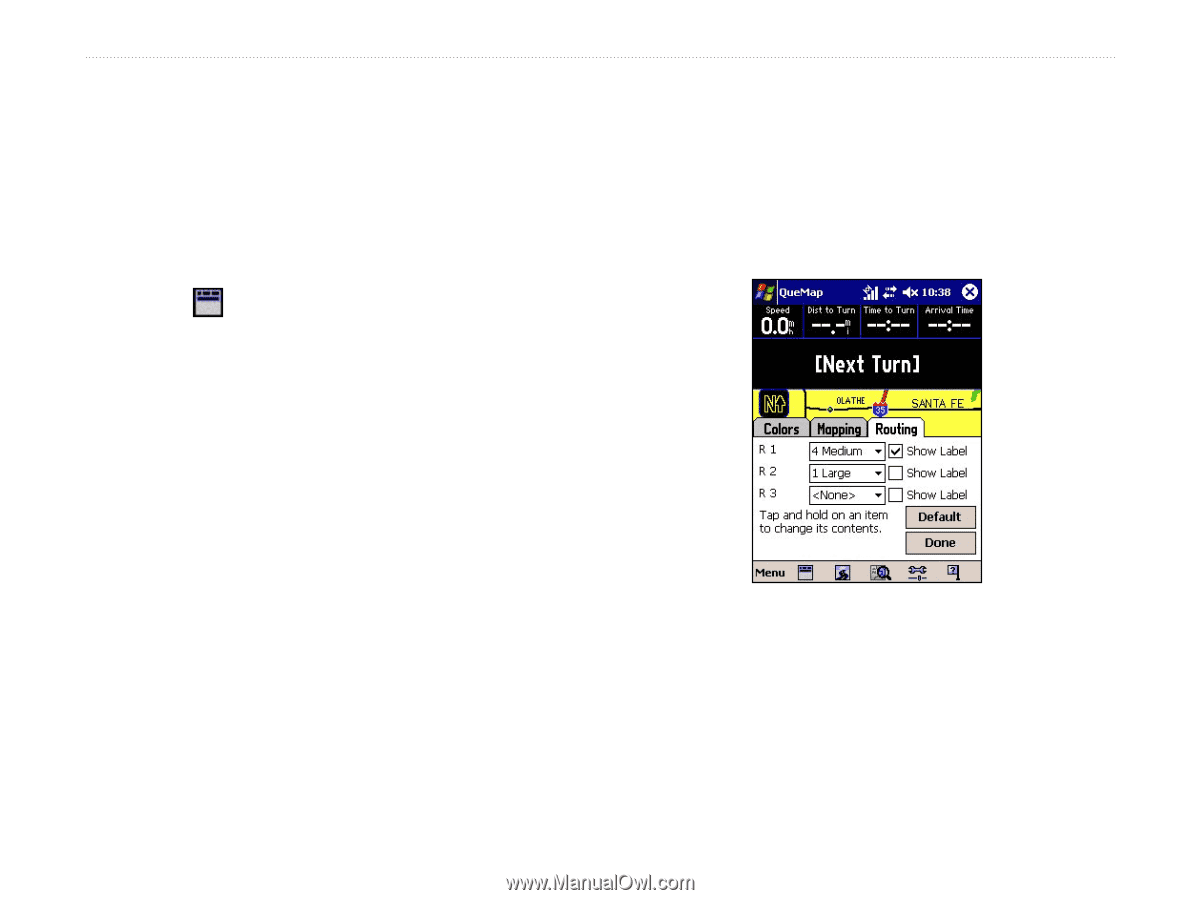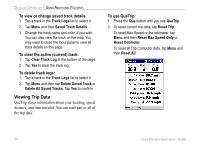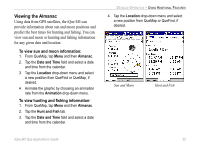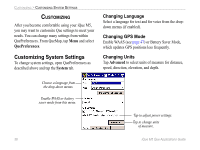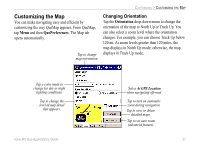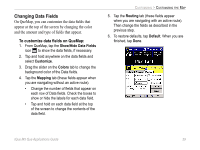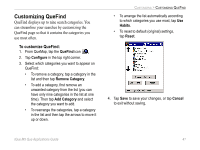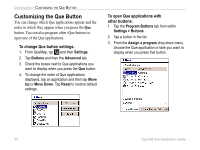Garmin iQue M5 Que Applications Guide - Page 43
Changing Data Fields, To customize data fields on QueMap
 |
UPC - 753759047276
View all Garmin iQue M5 manuals
Add to My Manuals
Save this manual to your list of manuals |
Page 43 highlights
Changing Data Fields On QueMap, you can customize the data fields that appear at the top of the screen by changing the color and the amount and type of fields that appear. To customize data fields on QueMap: 1. From QueMap, tap the Show/Hide Data Fields icon to show the data fields, if necessary. 2. Tap and hold anywhere on the data fields and select Customize. 3. Drag the slider on the Colors tab to change the background color of the Data fields. 4. Tap the Mapping tab (these fields appear when you are navigating without an active route). • Change the number of fields that appear on each row of Data fields. Check the boxes to show or hide the labels for each data field. • Tap and hold on each data field at the top of the screen to change the contents of the data field. CUSTOMIZING > CUSTOMIZING THE MAP 5. Tap the Routing tab (these fields appear when you are navigating with an active route). Then change the fields as described in the previous step. 6. To restore defaults, tap Default. When you are finished, tap Done. iQue M5 Que Applications Guide 39