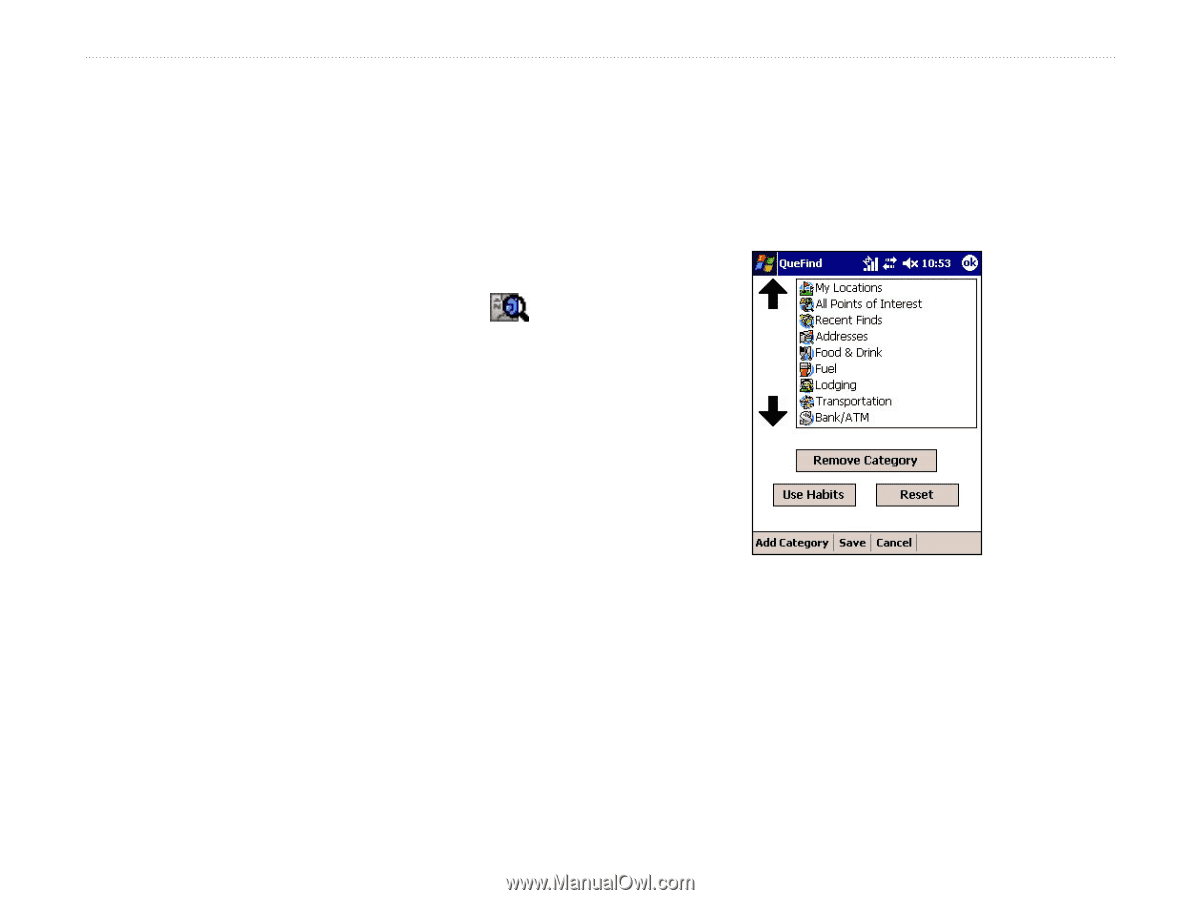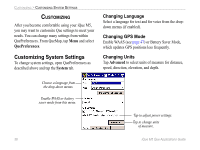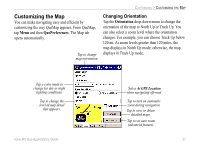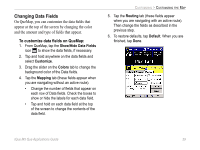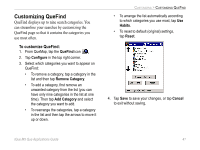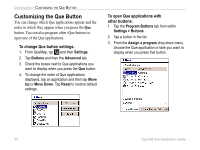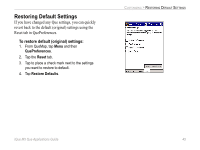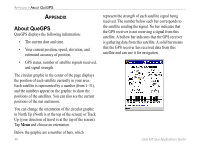Garmin iQue M5 Que Applications Guide - Page 45
Customizing QueFind
 |
UPC - 753759047276
View all Garmin iQue M5 manuals
Add to My Manuals
Save this manual to your list of manuals |
Page 45 highlights
Customizing QueFind QueFind displays up to nine search categories. You can streamline your searches by customizing the QueFind page so that it contains the categories you use most often. To customize QueFind: 1. From QueMap, tap the QueFind icon . 2. Tap Configure in the top right corner. 3. Select which categories you want to appear on QueFind: • To remove a category, tap a category in the list and then tap Remove Category. • To add a category, first remove an unwanted category from the list (you can have only nine categories in the list at one time). Then tap Add Category and select the category you want to add. • To rearrange the categories, tap a category in the list and then tap the arrows to move it up or down. CUSTOMIZING > CUSTOMIZING QUEFIND • To arrange the list automatically according to which categories you use most, tap Use Habits. • To reset to default (original) settings, tap Reset. 4. Tap Save to save your changes, or tap Cancel to exit without saving. iQue M5 Que Applications Guide 41