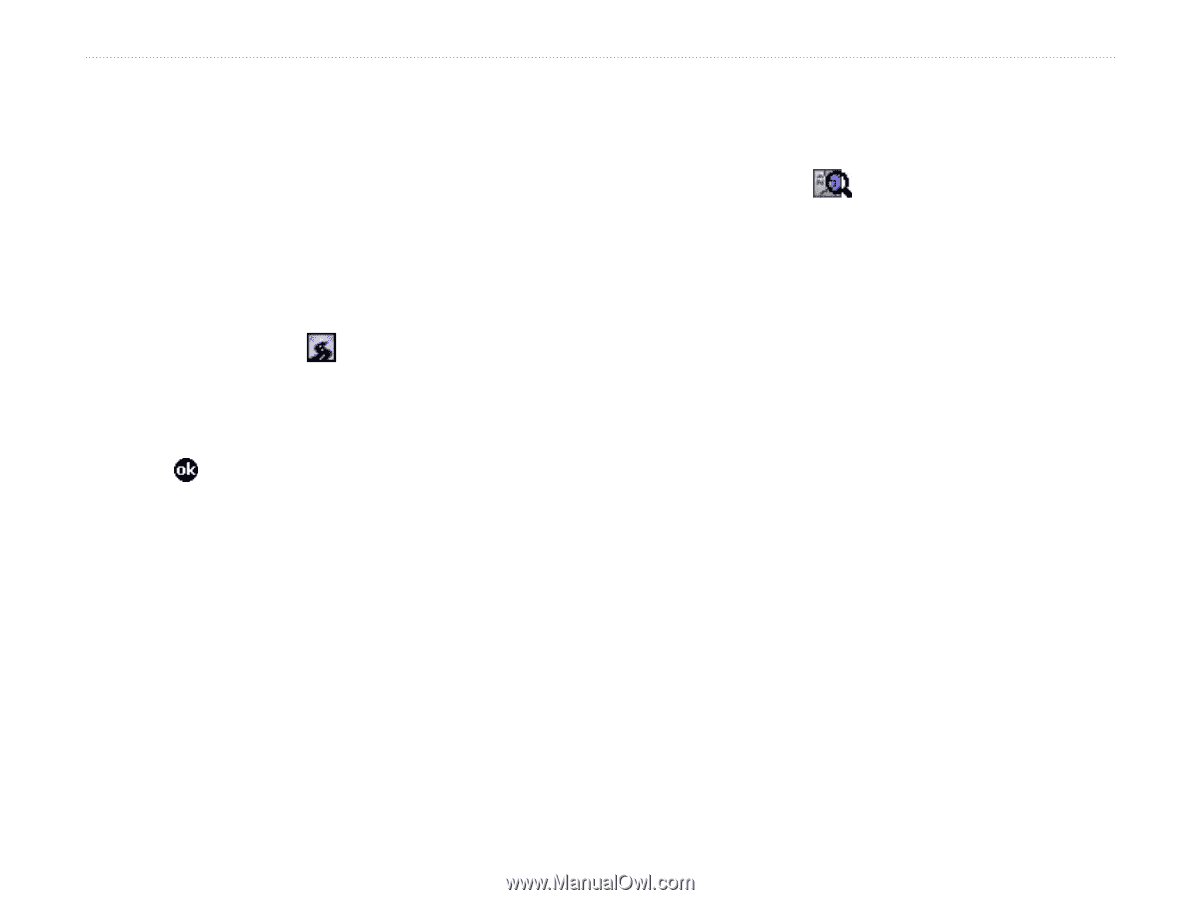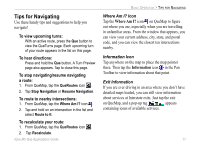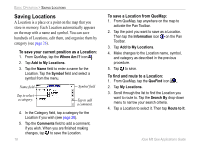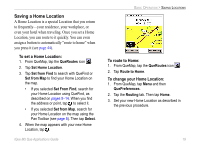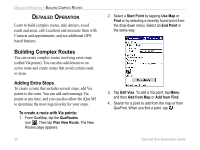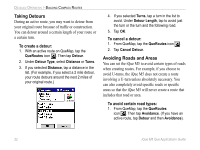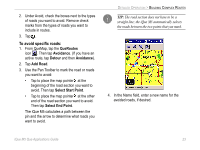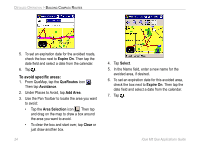Garmin iQue M5 Que Applications Guide - Page 25
To add Via points to an active route, QueFind, Determine Best, Order, QueRoutes, Edit Vias
 |
UPC - 753759047276
View all Garmin iQue M5 manuals
Add to My Manuals
Save this manual to your list of manuals |
Page 25 highlights
5. To rearrange points in the list, tap a point and then tap the arrows to move the point up or down. To automatically determine the best order, tap Menu and then Determine Best Order. Then tap Yes to rearrange the points. 6. Tap OK. To add Via points to an active route: 1. With an active route on QueMap, tap the QueRoutes icon . Then tap Edit Vias. 2. Tap Menu and then Add from Map or Add from Find. Then search for a point to add to your route. When you find a point, tap Select or . 3. To rearrange the points in the list, tap a point and then tap the arrows to move the point up or down. To automatically determine the best order, tap Menu and then Determine Best Order. Then tap Yes to rearrange the points. 4. Tap OK. DETAILED OPERATION > BUILDING COMPLEX ROUTES To add Via points near an active route from QueFind: 1. With an active route on QueMap, tap the QueFind icon . 2. Select a category. Then tap the Search By drop-down menu on the search page and select Near Current Route or Near Route Destination. 3. Tap a point to select it. To add the point to your route, tap Menu and then Add as Via Point. Reorder the Via points as necessary and tap OK. iQue M5 Que Applications Guide 21