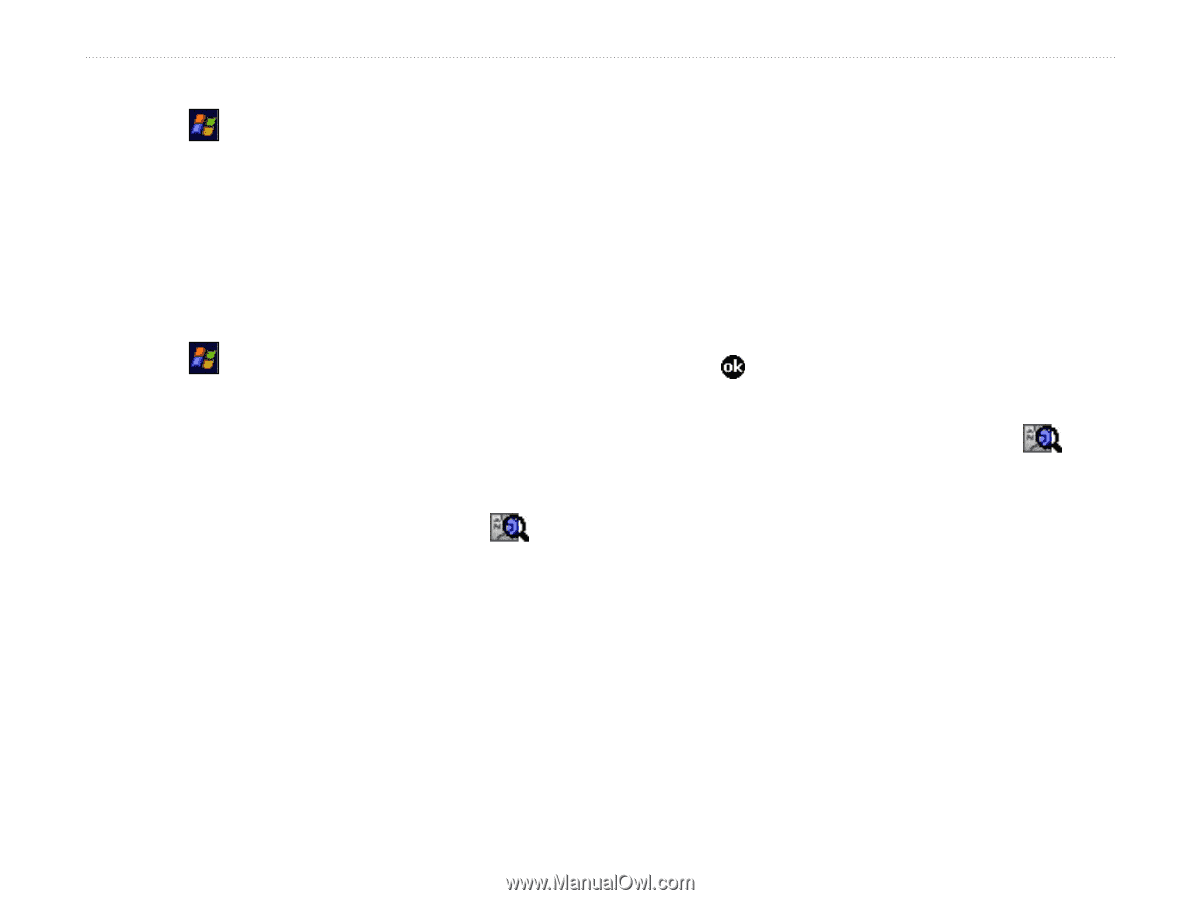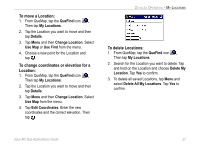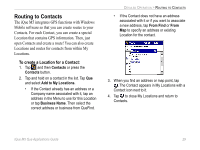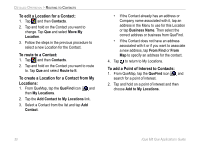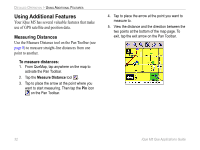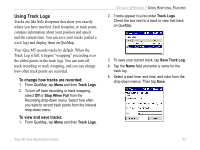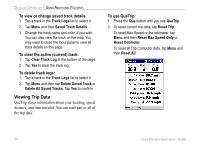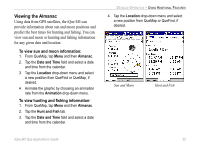Garmin iQue M5 Que Applications Guide - Page 34
To edit a Location for a Contact, To route to a Contact, To create a Location for a Contact from My
 |
UPC - 753759047276
View all Garmin iQue M5 manuals
Add to My Manuals
Save this manual to your list of manuals |
Page 34 highlights
DETAILED OPERATION > ROUTING TO CONTACTS To edit a Location for a Contact: 1. Tap and then Contacts. 2. Tap and hold on the Contact you want to change. Tap Que and select Move My Location. 3. Follow the steps in the previous procedure to select a new Location for the Contact. To route to a Contact: 1. Tap and then Contacts. 2. Tap and hold on the Contact you want to route to. Tap Que and select Route to It. To create a Location for a Contact from My Locations: 1. From QueMap, tap the QueFind icon and then My Locations. 2. Tap the Add Contact to My Locations link. 3. Select a Contact from the list and tap Add Contact. • If the Contact already has an address or Company name associated with it, tap an address in the Menu to use for this Location or tap Business Name. Then select the correct address or business from QueFind. • If the Contact does not have an address associated with it or if you want to associate a new address, tap From Find or From Map to specify an address for the contact. 4. Tap to return to My Locations. To add a Point of Interest to Contacts: 1. From QueMap, tap the QueFind icon and search for a point of interest. 2. Tap and hold on a point of interest and then choose Add to My Locations. 30 iQue M5 Que Applications Guide