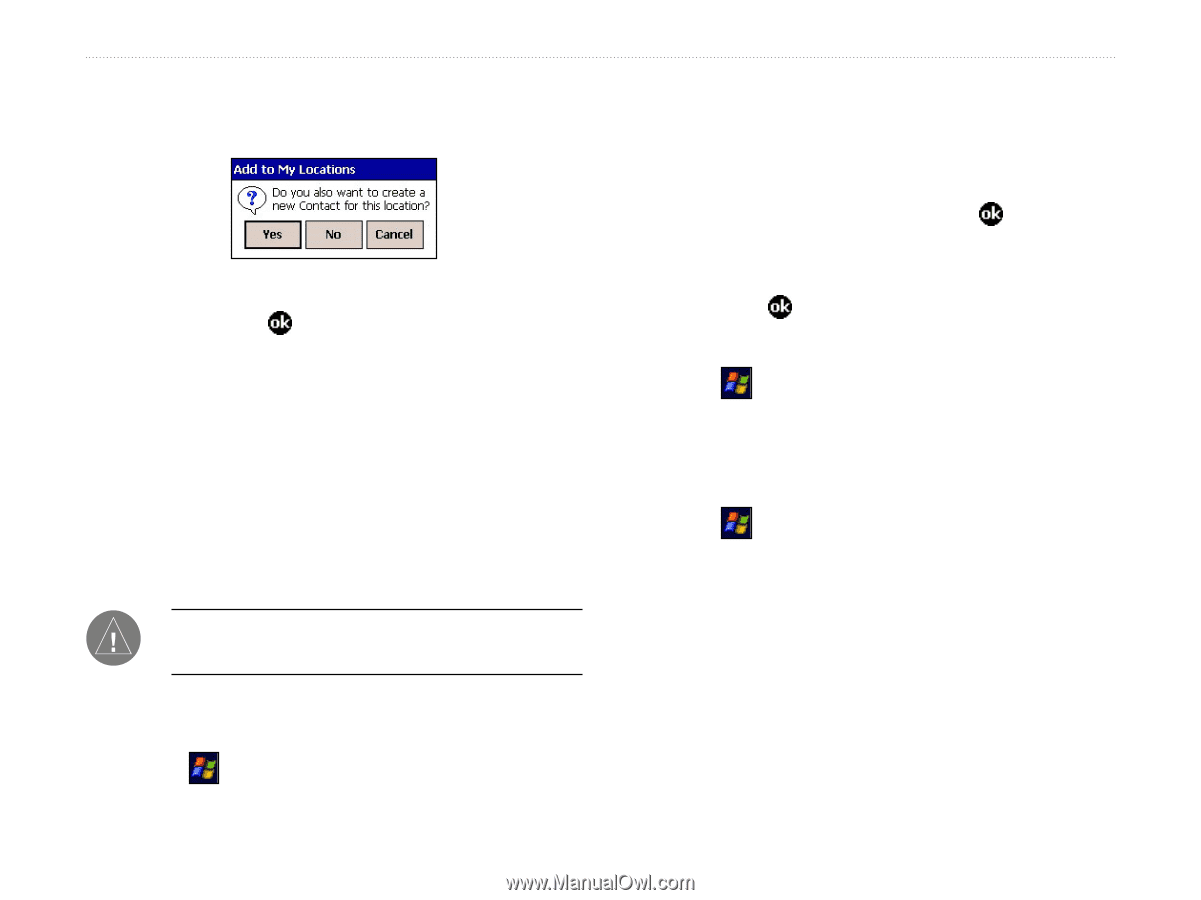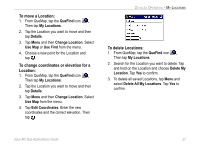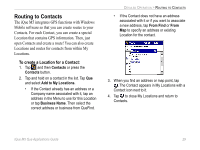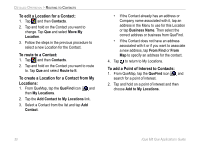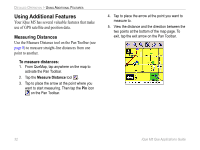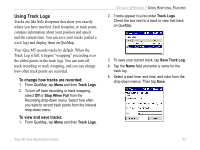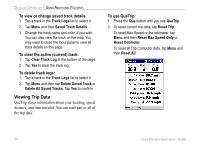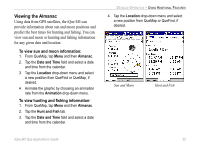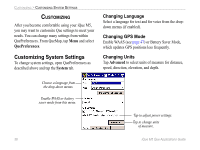Garmin iQue M5 Que Applications Guide - Page 35
Routing to Appointments, To create a Location for an appointment, To route to an appointment
 |
UPC - 753759047276
View all Garmin iQue M5 manuals
Add to My Manuals
Save this manual to your list of manuals |
Page 35 highlights
3. A popup message asks, "Do you want to create a new Contact for this Location?" Tap Yes. 4. Enter a new name for the Contact, if desired, and then tap . Routing to Appointments The iQue M5 has integrated GPS functions with the Calendar so that you can create routes to your appointments. For each appointment, you can create a special Location, just as you can in Contacts. Then create a route to your appointment from within Calendar. NOTE: Locations you create for appointments do not appear in My Locations. To create a Location for an appointment: 1. Tap and then Calendar, or press the Calendar button. iQue M5 Que Applications Guide DETAILED OPERATION > ROUTING TO APPOINTMENTS 2. Tap and hold on an appointment. Tap Que and then Set Location Point. 3. Enter a name for the Location and then tap Set from Map or Set from Find. Then search for a point. When you find a point, tap . 4. A message may appear asking if you want to change the Location name. Tap Yes or No. Then tap . To route to an appointment: 1. Tap and then Calendar. 2. Tap and hold on the appointment you want to route to. Tap Que and select Route to It. To edit a Location for an appointment: 1. Tap and then Calendar. 2. Tap and hold on the appointment you want to change. Tap Que and select Change Location Point. 3. Follow the steps in the previous procedure to select a new Location for the appointment. 31