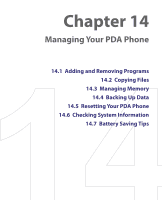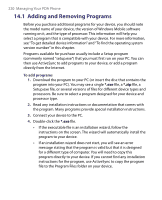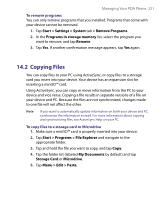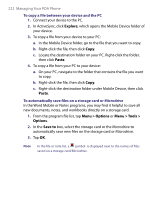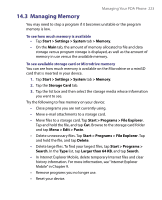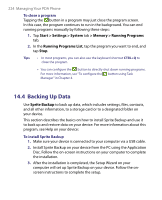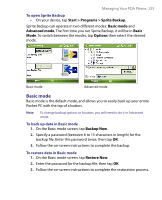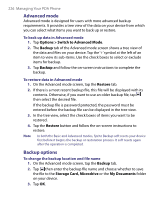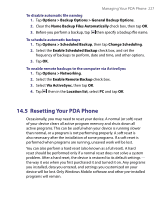HTC Advantage X7501 User Manual - Page 222
Explore, Paste, Menu > Options, Menu > Tools >, Options, Save
 |
View all HTC Advantage X7501 manuals
Add to My Manuals
Save this manual to your list of manuals |
Page 222 highlights
222 Managing Your PDA Phone To copy a file between your device and the PC 1. Connect your device to the PC. 2. In ActiveSync, click Explore, which opens the Mobile Device folder of your device. 3. To copy a file from your device to your PC: a. In the Mobile Device folder, go to the file that you want to copy. b. Right-click the file, then click Copy. c. Locate the destination folder on your PC. Right-click the folder, then click Paste. 4. To copy a file from your PC to your device: a. On your PC, navigate to the folder that contains the file you want to copy. b. Right-click the file, then click Copy. c. Right-click the destination folder under Mobile Device, then click Paste. To automatically save files on a storage card or Microdrive In the Word Mobile or Notes programs, you may find it helpful to save all new documents, notes, and workbooks directly on a storage card. 1. From the program file list, tap Menu > Options or Menu > Tools > Options. 2. In the Save to box, select the storage card or the Microdrive to automatically save new files on the storage card or Microdrive. 3. Tap OK. Note In the file or note list, a symbol is displayed next to the names of files saved on a storage card/Microdrive.