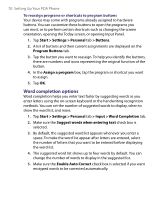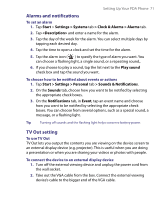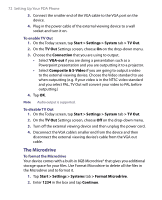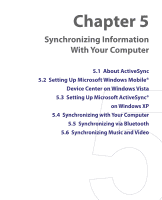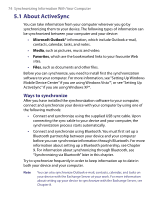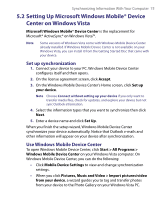HTC Advantage X7501 User Manual - Page 71
Alarms and notifications, TV Out setting, Clock & Alarms > Alarms
 |
View all HTC Advantage X7501 manuals
Add to My Manuals
Save this manual to your list of manuals |
Page 71 highlights
Setting Up Your PDA Phone 71 Alarms and notifications To set an alarm 1. Tap Start > Settings > Systems tab > Clock & Alarms > Alarms tab. 2. Tap and enter a name for the alarm. 3. Tap the day of the week for the alarm. You can select multiple days by tapping each desired day. 4. Tap the time to open a clock and set the time for the alarm. 5. Tap the alarm icon ( ) to specify the type of alarm you want. You can choose a flashing light, a single sound, or a repeating sound,. 6. If you choose to play a sound, tap the list next to the Play sound check box and tap the sound you want. To choose how to be notified about events or actions 1. Tap Start > Settings > Personal tab > Sounds & Notifications. 2. On the Sounds tab, choose how you want to be notified by selecting the appropriate check boxes. 3. On the Notifications tab, in Event, tap an event name and choose how you want to be notified by selecting the appropriate check boxes. You can choose from several options, such as a special sound, a message, or a flashing light. Tip Turning off sounds and the flashing light helps conserve battery power. TV Out setting To use TV Out TV Out lets you output the contents you are viewing on the device screen to an external display device (e.g. projector). This is useful when you are doing a presentation or when you are sharing your videos or photos with people. To connect the device to an external display device 1. Turn off the external viewing device and unplug the power cord from the wall socket. 2. Take out the VGA cable from the box. Connect the external viewing device's cable to the bigger end of the VGA cable.