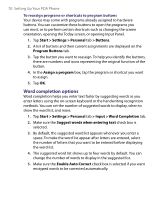HTC Advantage X7501 User Manual - Page 65
Customizing Phone Settings and Services, Customize the Start menu, Ring tone settings
 |
View all HTC Advantage X7501 manuals
Add to My Manuals
Save this manual to your list of manuals |
Page 65 highlights
Setting Up Your PDA Phone 65 Customize the Start menu You can choose which items appear in the Start menu. 1. Tap Start > Settings > Personal tab > Menus. 2. Select the check boxes of the items you want to appear in the Start menu. You can select up to seven items. Tip You can also create folders and shortcuts to appear on the Start menu. Using Windows Explorer on your PC, navigate to the /Windows/Start Menu folder of your device, then create the folders and shortcuts that you want. You will see the added items on your device after you synchronize. For information about synchronizing your device with the computer, see Chapter 5. 4.3 Customizing Phone Settings and Services You can customize phone settings, such as the ring type and ring tone to be used for incoming calls, and the keypad tone to be used when entering phone numbers. You can also set up your device to use phone services such as Call Waiting, Call Forwarding, and more. To access phone settings and services • Tap Menu > Options on the Phone sreen; or • Tap Start > Settings > Personal tab > Phone. Ring tone settings To change the ring tone and ring type 1. On the Phone screen, tap Menu > Options > Phone tab. 2. In the Ring tone list, tap the sound you want to use. Note You can use *.wav, *.mid, *.mp3, or *.wma files that you downloaded from the Internet or copied from your PC as ring tones. Copy the sound files first to the /Windows/Rings folder on your device, then select the sound from the Ring tone list of your device. For more information about copying files, see Chapter 14. 3. In the Ring type list, choose whether to be notified of incoming calls by a ring, a vibration, or a combination of both.