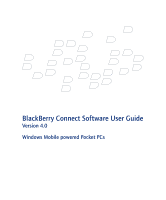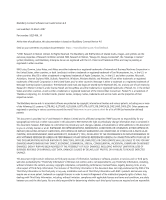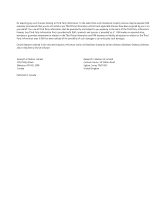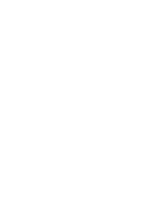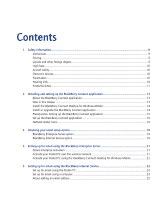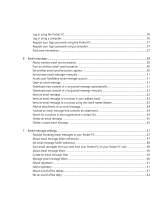HTC Tilt AT&T Tilt WM 6.1 Backlight HotFix
HTC Tilt Manual
 |
View all HTC Tilt manuals
Add to My Manuals
Save this manual to your list of manuals |
HTC Tilt manual content summary:
- HTC Tilt | AT&T Tilt WM 6.1 Backlight HotFix - Page 1
BlackBerry Connect Software User Guide Version 4.0 Windows Mobile powered Pocket PCs - HTC Tilt | AT&T Tilt WM 6.1 Backlight HotFix - Page 2
Software User Guide in the U.S. or other countries. Mac OS is either a trademark or registered trademark service marks are the properties of their respective owners. The BlackBerry device and/or associated software are protected to provide any such changes, updates, enhancements or other additions to - HTC Tilt | AT&T Tilt WM 6.1 Backlight HotFix - Page 3
licenses. Any Third Party Information that is provided with RIM's products and services is provided 'as is". RIM makes no representation, warranty or guarantee version of BlackBerry Enterprise Server software, BlackBerry Desktop Software, and/or BlackBerry Device Software. Research In Motion Limited - HTC Tilt | AT&T Tilt WM 6.1 Backlight HotFix - Page 4
- HTC Tilt | AT&T Tilt WM 6.1 Backlight HotFix - Page 5
Contents 1 Safety information ...9 Instructions ...9 Driving...9 Liquids and other foreign objects ...9 High heat ...10 Aircraft safety...10 Electronic devices ...10 Pacemakers ...10 Hearing aids...10 Posted facilities ...11 2 Installing and setting up the BlackBerry Connect application 13 About - HTC Tilt | AT&T Tilt WM 6.1 Backlight HotFix - Page 6
email message...31 Download more content of a long email message automatically 31 Download more content of a long email message manually 32 Send an email for a contact in your organization's contact list 34 Delete an email message ...35 Delete a saved email message...35 7 Email message settings - HTC Tilt | AT&T Tilt WM 6.1 Backlight HotFix - Page 7
in the attachment viewer ...43 Download an attachment...44 Manage vCard contact meeting...50 Respond to a meeting invitation...50 11 Browser ...53 About the browser...53 Open the Lock your Pocket PC ...56 Unlock your Pocket PC...57 Set owner information ...57 Display items on the Home screen - HTC Tilt | AT&T Tilt WM 6.1 Backlight HotFix - Page 8
Connect application settings...59 View the connection status of the BlackBerry Connect application 59 View your PIN ...59 Select a BlackBerry service ...59 Register with the wireless network...60 Manage service books...60 Suspend or resume the BlackBerry Connect application 60 Index...63 - HTC Tilt | AT&T Tilt WM 6.1 Backlight HotFix - Page 9
Instructions Please read these safety and operation instructions before using the BlackBerry® Connect™ application on a Pocket PC®. Retain these instructions guidelines: • Give your full attention to driving; driving safely is your first responsibility. • Use hands-free operation, if it is available - HTC Tilt | AT&T Tilt WM 6.1 Backlight HotFix - Page 10
BlackBerry Connect Software User Guide High heat Do not use your Pocket PC when you are near any might interfere with some hearing aids. In the event of such interferences, consult your service provider or contact the manufacturer of your hearing aid to discuss alternatives. Other medical devices - HTC Tilt | AT&T Tilt WM 6.1 Backlight HotFix - Page 11
Turn your Pocket PC wireless radio and Bluetooth radio off in health care facilities when any regulations posted in these areas instruct you to do so. Hospitals or health care facilities might be using equipment that could be sensitive to external RF energy. Posted facilities Turn your - HTC Tilt | AT&T Tilt WM 6.1 Backlight HotFix - Page 12
BlackBerry Connect Software User Guide 12 - HTC Tilt | AT&T Tilt WM 6.1 Backlight HotFix - Page 13
upgrade service provider, at least one of the following services is available: • work email service using the BlackBerry® Enterprise Server • personal or work email service using the BlackBerry® Internet Service to previously supported attachment formats, the attachment viewer now supports viewing . - HTC Tilt | AT&T Tilt WM 6.1 Backlight HotFix - Page 14
Software User Guide PC, lock your Pocket PC, and set owner information. See your wireless service provider and screen instructions. Install or upgrade upgrading the BlackBerry Connect application, you can keep all of your previous BlackBerry settings and data. 1. If your Pocket PC requires a SIM card - HTC Tilt | AT&T Tilt WM 6.1 Backlight HotFix - Page 15
Contact your wireless service provider for more information. 4. On the Welcome screen, click Next. 5. Click Install. 6. In the Application Downloading Complete dialog box, click OK. 7. Click Finish. 8. Check the Pocket PC screen for additional prompts. Install or upgrade the BlackBerry Connect - HTC Tilt | AT&T Tilt WM 6.1 Backlight HotFix - Page 16
the first BlackBerry Setup screen, select the check box beside one or more organizer data items that you want to synchronize over the wireless network. The BlackBerry Connect application does not support wireless data synchronization if you use only the BlackBerry Internet Service. Do not select any - HTC Tilt | AT&T Tilt WM 6.1 Backlight HotFix - Page 17
Your Pocket PC is connected to Microsoft ActiveSync. • Your Pocket PC memory is full. • Your Pocket PC has reached its message storage limit. The connection to the wireless network. You must resume the BlackBerry Connect application manually to send or receive data. If your Pocket PC is roaming, - HTC Tilt | AT&T Tilt WM 6.1 Backlight HotFix - Page 18
BlackBerry Connect Software User Guide 18 - HTC Tilt | AT&T Tilt WM 6.1 Backlight HotFix - Page 19
Server" on page 21 for more information. BlackBerry Internet Service option Use this option to create a new BlackBerry email address for your Pocket PC or to associate your Pocket PC with one or more existing supported personal or work email addresses. This option is the most common email setup - HTC Tilt | AT&T Tilt WM 6.1 Backlight HotFix - Page 20
BlackBerry Connect Software User Guide 20 - HTC Tilt | AT&T Tilt WM 6.1 Backlight HotFix - Page 21
the fields on the Activation tab are unavailable, verify with your wireless service provider that your Pocket PC is set up for enterprise activation. If Connect Desktop for Windows Mobile to integrate your Pocket PC with your work email account. Activate your Pocket PC over the wireless network 1. - HTC Tilt | AT&T Tilt WM 6.1 Backlight HotFix - Page 22
BlackBerry Connect Software User Guide Activate your Pocket PC using the BlackBerry Connect Desktop for Windows Mobile Note: You cannot use the BlackBerry Connect Desktop for Windows Mobile to integrate - HTC Tilt | AT&T Tilt WM 6.1 Backlight HotFix - Page 23
that you log in to the BlackBerry Internet Service web site, you can add a supported email address, create a BlackBerry email address, or do supported email account, or if you need an additional email address that you can use to send and receive email messages. Note: If you are adding a work - HTC Tilt | AT&T Tilt WM 6.1 Backlight HotFix - Page 24
Software User Guide 11. Tap Next. 12. Select a language for the BlackBerry Internet Service web site. 13. Perform one of the following actions: Action Add an email address for an existing supported email account. Create a BlackBerry email address. Procedure 1. Type the full XP or Mac OS® 10.3 (or - HTC Tilt | AT&T Tilt WM 6.1 Backlight HotFix - Page 25
you log in to the BlackBerry Internet Service web site. 9. Click Sign Up. 10. Perform one of the following actions: Action Add an email address for an existing supported email account. Create a BlackBerry email address. Procedure 1. Type the full email address (for example, [email protected] - HTC Tilt | AT&T Tilt WM 6.1 Backlight HotFix - Page 26
to add email addresses for certain email account types. Contact your email service provider for more information. Note: You might be prompted to install the BlackBerry Mail Connector on your computer when you add a supported work email address. The BlackBerry Mail Connector is designed to enable the - HTC Tilt | AT&T Tilt WM 6.1 Backlight HotFix - Page 27
your login password using the Pocket PC If you forget your BlackBerry Internet Service web site password, you can request that the password be sent to your Pocket PC. 1. On the BlackBerry Internet Service web site login screen, tap Forgot your password. 2. In the User ID field, type your login name - HTC Tilt | AT&T Tilt WM 6.1 Backlight HotFix - Page 28
BlackBerry Connect Software User Guide 28 - HTC Tilt | AT&T Tilt WM 6.1 Backlight HotFix - Page 29
Download more content of a long email message automatically Download more content of a long email message manually option supports wireless email synchronization, email messages, email message folders, and deleted Service, your wireless service provider must support wireless email synchronization. - HTC Tilt | AT&T Tilt WM 6.1 Backlight HotFix - Page 30
BlackBerry Connect Software User Guide Turn on wireless email synchronization 1. Tap Start > Settings. 2. Tap the System tab. 3. Tap the BlackBerry icon. 4. Tap the Services tab. 5. Tap the BlackBerry[CMIME] service book. 6. Tap the Synchronization tab. 7. Select the Wireless Synchronization check - HTC Tilt | AT&T Tilt WM 6.1 Backlight HotFix - Page 31
, email message folders, and deleted items manually if you do not want 2. Tap the Inbox drop-down list. Note: Each service appears as a separate email account. To view the email an email message folder. 4. Tap an email message. Download more content of a long email message automatically 1. Tap - HTC Tilt | AT&T Tilt WM 6.1 Backlight HotFix - Page 32
Software User Guide Download more content of a long email message manually 1. Open an email message. 2. At the end of the email message, tap and hold More available. 3. Perform one of the following actions: Action Download the next section of the email message. Download existing supported email - HTC Tilt | AT&T Tilt WM 6.1 Backlight HotFix - Page 33
Email messages Send an email message to a contact in your address book 1. Tap Start > Messaging. 2. Verify that the BlackBerry account is active. Note: To change accounts, tap Menu > Switch Accounts. Tap BlackBerry. 3. Tap New. 4. Tap one of the following options: • To • Menu > Add Recipient 5. - HTC Tilt | AT&T Tilt WM 6.1 Backlight HotFix - Page 34
BlackBerry Connect Software User Guide 8. Type a message. 9. Tap Send. Add an attachment to an email status bar at the bottom of the screen indicates the maximum attachment file size that is supported. If the attachment is too large, the Send button is unavailable. Forward an email message - HTC Tilt | AT&T Tilt WM 6.1 Backlight HotFix - Page 35
synchronization options" on page 30 for more information. 1. Tap Start > Messaging. 2. In the message list, tap and hold an email message. 3. Tap Delete. Delete a saved email message 1. Tap Start > Messaging. 2. Tap the Inbox drop-down list. 3. Tap Saved Items. 4. Tap and hold an email message - HTC Tilt | AT&T Tilt WM 6.1 Backlight HotFix - Page 36
BlackBerry Connect Software User Guide 36 - HTC Tilt | AT&T Tilt WM 6.1 Backlight HotFix - Page 37
7 Email message settings Forward incoming email messages to your Pocket PC About email message folder redirection Set email message folder redirection Save email messages that you send from your Pocket PC on your Pocket PC only About email message filters Create an email message filter Manage email - HTC Tilt | AT&T Tilt WM 6.1 Backlight HotFix - Page 38
Connect Software User Guide Set PC is integrated with an email account that uses the BlackBerry Internet Service, log in to your email account using a browser on your on your computer also appear on your Pocket PC. 10. Tap OK. 11. Tap Yes. Save email messages that you send from your Pocket PC on - HTC Tilt | AT&T Tilt WM 6.1 Backlight HotFix - Page 39
Desktop for Windows Mobile to create email message filters. If your Pocket PC is integrated with an account that uses the BlackBerry Internet Service, log in to your account using a browser on your computer to create email message filters. 1. Tap Start > Settings. 2. Tap the System tab. 3. Tap - HTC Tilt | AT&T Tilt WM 6.1 Backlight HotFix - Page 40
BlackBerry Connect Software User Guide 10. On the Message tab, type the email message filter the body of email messages. To search for individual keywords, separate them with a semicolon. 11. On the Context tab, type additional email message filter information. Recipient Type: Set whether the - HTC Tilt | AT&T Tilt WM 6.1 Backlight HotFix - Page 41
to email messages. Procedure 1. Tap the email message filter to select it. 2. Tap Delete. 3. Tap Yes. 1. Tap the email message filter to select it. 2. Tap Pocket PC is integrated with an account that uses the BlackBerry Internet Service, log in to your account using a browser on your computer to - HTC Tilt | AT&T Tilt WM 6.1 Backlight HotFix - Page 42
BlackBerry Connect Software User Guide Set an out-of-office reply Note: You can also set an out-of-office reply in your email application on your computer. If your Pocket PC is integrated with an account that uses the BlackBerry Internet Service, log in to your account using a browser on your - HTC Tilt | AT&T Tilt WM 6.1 Backlight HotFix - Page 43
the size of attachments that you can download. • You can view the attachment quickly using the attachment viewer if the attachment viewer supports this type of document. You can view several types of file attachments including .zip, .htm, .html, .doc, .dot, .ppt, .pdf, .wpd, .txt, .vcf (vCard®), and - HTC Tilt | AT&T Tilt WM 6.1 Backlight HotFix - Page 44
BlackBerry Connect Software User Guide 3. Tap an email message that contains an attachment. 4. Perform View Table of Contents. Note: Some files might be password-protected. To type the password for the attachment, tap Enter Password. Download an attachment 1. Tap Start > Messaging. 2. Verify that - HTC Tilt | AT&T Tilt WM 6.1 Backlight HotFix - Page 45
Attachments Manage vCard contact attachments Contact attachments (vCard .vcf files) contain contact information for a specific user. When you open an email message that contains a vCard contact attachment, you can view and add the contact information to your address book. 1. Tap - HTC Tilt | AT&T Tilt WM 6.1 Backlight HotFix - Page 46
BlackBerry Connect Software User Guide 46 - HTC Tilt | AT&T Tilt WM 6.1 Backlight HotFix - Page 47
The contacts and tasks applications on your Pocket PC and computer might support fields that are not synchronized over the wireless network. Turn on all of your existing entries for that organizer data item are deleted from your Pocket PC. Note: Wireless data synchronization and Microsoft ActiveSync - HTC Tilt | AT&T Tilt WM 6.1 Backlight HotFix - Page 48
BlackBerry Connect Software User Guide 5. Perform one of the following actions: Action Turn on wireless synchronization for an organizer data item. Turn off wireless synchronization for an organizer data item. - HTC Tilt | AT&T Tilt WM 6.1 Backlight HotFix - Page 49
> Calendar. 2. Tap Menu. 3. Tap New Appointment. 4. Type the appointment details. 5. Tap OK. Change an appointment 1. Tap Start > Calendar. 2. Perform one of the following actions: Action Update an appointment. Procedure 1. Tap the appointment. 2. Tap Edit. 3. Change the information. 4. Tap OK. - HTC Tilt | AT&T Tilt WM 6.1 Backlight HotFix - Page 50
BlackBerry Connect Software User Guide Action Delete an appointment. Procedure 1. Tap and hold the appointment. 2. Tap Delete Appointment. 3. Tap Yes. Action Update a meeting. Delete a meeting. Procedure 1. Tap the meeting. 2. Tap Edit. 1. Tap the meeting. 2. Tap Menu. 3. Tap Delete. Respond - HTC Tilt | AT&T Tilt WM 6.1 Backlight HotFix - Page 51
4. Perform one of the following actions: Action Accept the meeting. Tentatively accept the meeting. Decline the meeting. Procedure > Tap Accept. > Tap Tentative. > Tap Decline. Calendar 51 - HTC Tilt | AT&T Tilt WM 6.1 Backlight HotFix - Page 52
BlackBerry Connect Software User Guide 52 - HTC Tilt | AT&T Tilt WM 6.1 Backlight HotFix - Page 53
more information. Use the Internet Browser, which is available from some wireless service providers, to view HTML web pages. Contact your wireless service provider for more information about Internet Browser support. Open the browser 1. Tap Start > Programs. 2. Tap BlackBerry. 3. Tap a browser. See - HTC Tilt | AT&T Tilt WM 6.1 Backlight HotFix - Page 54
BlackBerry Connect Software User Guide 54 - HTC Tilt | AT&T Tilt WM 6.1 Backlight HotFix - Page 55
a password for your Pocket PC Change your Pocket PC password Turn off your Pocket PC password Lock your Pocket PC Unlock your Pocket PC Set owner information Display items on the Home screen About encryption keys Regenerate encryption keys About passwords You can set a password for your Pocket PC - HTC Tilt | AT&T Tilt WM 6.1 Backlight HotFix - Page 56
BlackBerry Connect Software User Guide 8. In the Confirm field, retype the password. 9. Tap OK. Change your off the password. Contact your system administrator for more information. Lock your Pocket PC If you have set a password, you can lock your Pocket PC. 1. Tap Start > Programs. 2. Tap - HTC Tilt | AT&T Tilt WM 6.1 Backlight HotFix - Page 57
Lock screen, tap Unlock. 2. In the Enter Password field, type your password. Set owner information Owner information appears on the Home screen items on the Home screen You can display items, such as owner information, on the Home screen. 1. Tap Start keys are designed to protect data as it travels - HTC Tilt | AT&T Tilt WM 6.1 Backlight HotFix - Page 58
BlackBerry Connect Software User Guide Regenerate encryption keys If your Pocket PC is integrated with an account that uses BlackBerry Enterprise Server Version 4.0 or later, you can regenerate encryption keys - HTC Tilt | AT&T Tilt WM 6.1 Backlight HotFix - Page 59
PIN field. Select a BlackBerry service Depending on your wireless service provider, at least one of the following services is available: • work email service using the BlackBerry Enterprise Server • personal or work email service using the BlackBerry Internet Service 1. Tap Start > Settings. 2. Tap - HTC Tilt | AT&T Tilt WM 6.1 Backlight HotFix - Page 60
Connect Software User Guide 4. Tap the Options tab. 5. Tap the Connection drop-down list. 6. Tap a service. Services tab. 5. Perform one of the following actions: Action View a service book. Delete a service book. Procedure > Tap the service book. Note: A green check mark indicates that a service - HTC Tilt | AT&T Tilt WM 6.1 Backlight HotFix - Page 61
BlackBerry Connect application settings 1. Tap Start > Settings. 2. Tap the System tab. 3. Tap the BlackBerry icon. 4. Tap the Status tab. 5. Perform one of the following actions: Action Suspend the BlackBerry Connect application. Resume the BlackBerry Connect application. Turn on the option to - HTC Tilt | AT&T Tilt WM 6.1 Backlight HotFix - Page 62
BlackBerry Connect Software User Guide 62 - HTC Tilt | AT&T Tilt WM 6.1 Backlight HotFix - Page 63
Service, 25 signature to email messages, 41 appointments creating, 49 deleting, 49 updating, 49 attachments about, 43 adding to email messages, 34 downloading Connect application about, 13 installing, 14 setting up, 16 upgrading, 14 BlackBerry Connect Desktop for Windows Mobile installing, 14 - HTC Tilt | AT&T Tilt WM 6.1 Backlight HotFix - Page 64
User Guide contacts, wireless synchronization of, 47 creating appointments, 49 filters, 39 meetings, 50 D Delete On option setting, 30 deleting appointments, 49 email messages, 35 filters, 40 meetings, 50 saved email messages, 35 service books, 60 displaying items on the Home screen, 57 downloading - HTC Tilt | AT&T Tilt WM 6.1 Backlight HotFix - Page 65
a contact, 33 using the check names feature, 33 sent email messages saving, 38 service books deleting, 60 viewing, 60 setting email message folder redirection, 38 out-of-office reply, 42 owner information, 57 password, 55 wireless email synchronization options, 30 setting up the BlackBerry Connect - HTC Tilt | AT&T Tilt WM 6.1 Backlight HotFix - Page 66
U unlocking your Pocket PC, 57 updating appointments, 49 meetings, 50 upgrading the BlackBerry Connect application, 14 V vCard contact attachments adding, 45 opening, 45 viewing attachments, 43 filters, 40 personal identification number, 16, 59 service books, 60 W wireless calendar synchronization - HTC Tilt | AT&T Tilt WM 6.1 Backlight HotFix - Page 67
- HTC Tilt | AT&T Tilt WM 6.1 Backlight HotFix - Page 68
©2007 Research In Motion Limited Published in Canada.
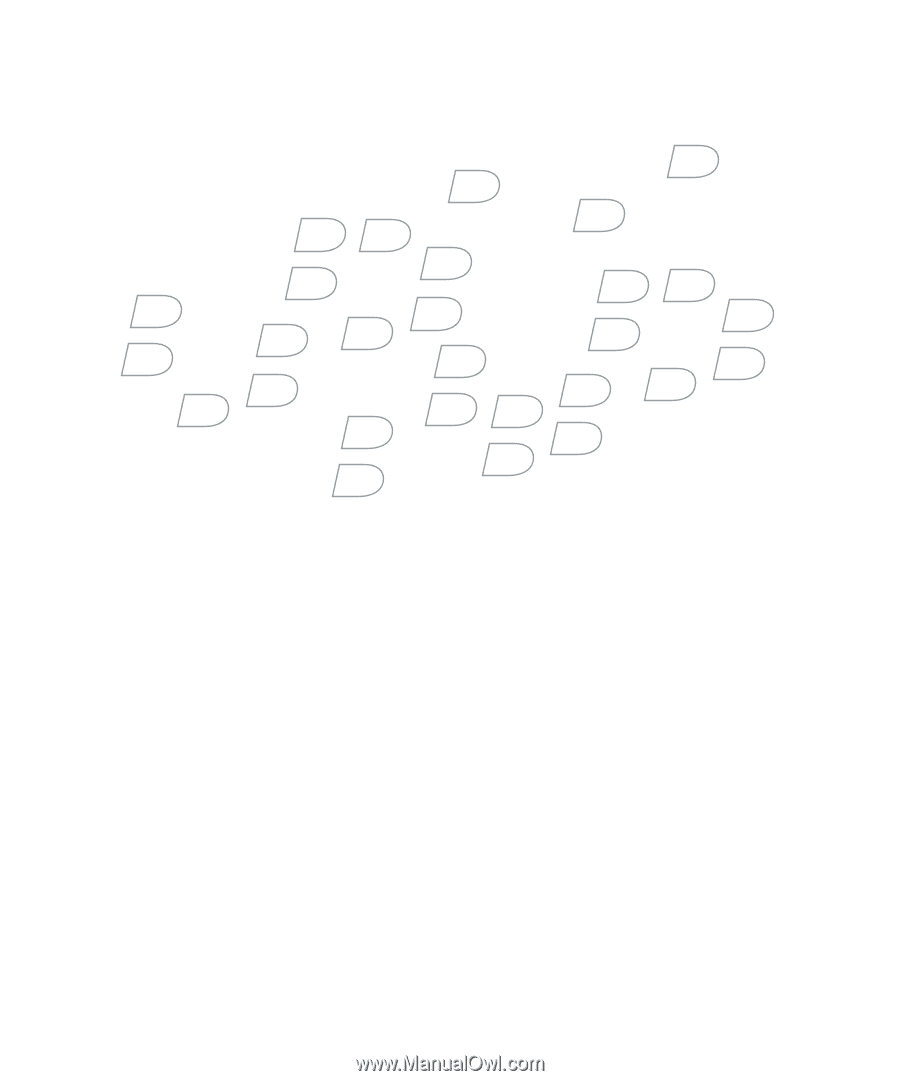
BlackBerry Connect Software User Guide
Version 4.0
Windows Mobile powered Pocket PCs