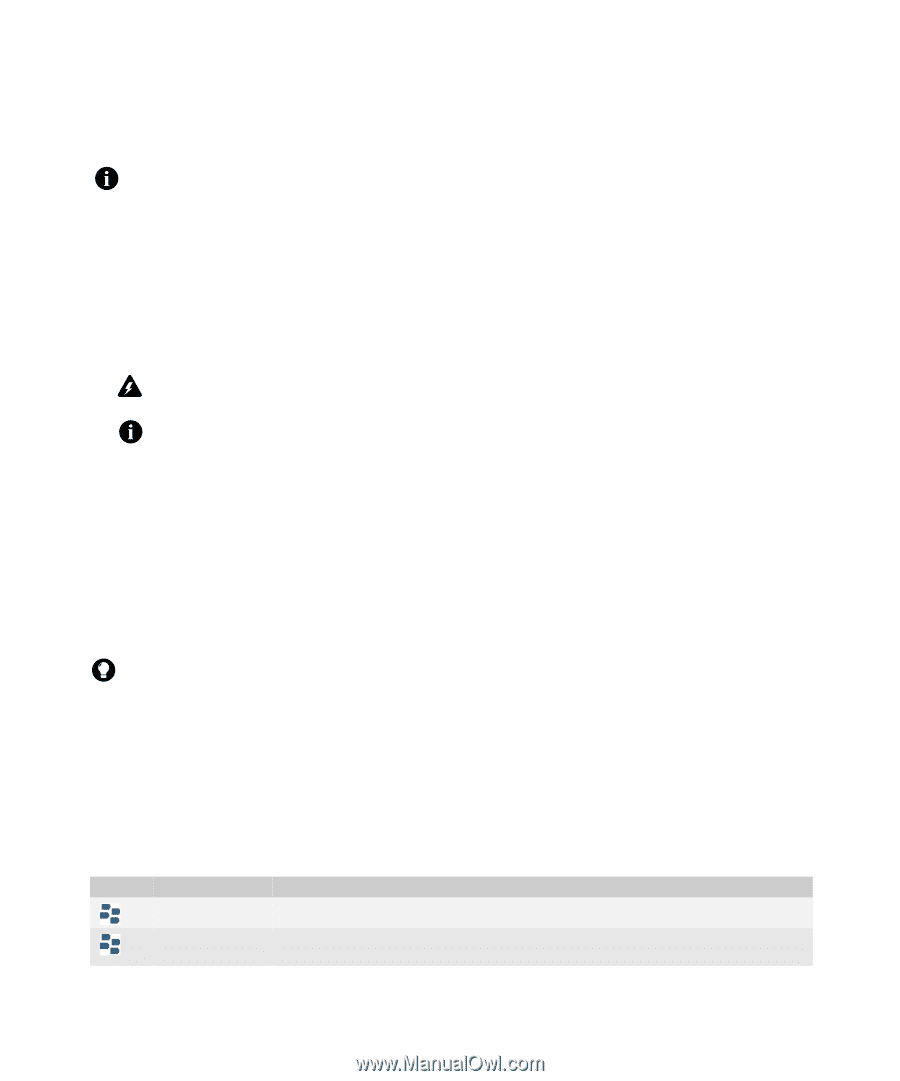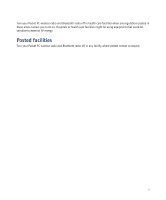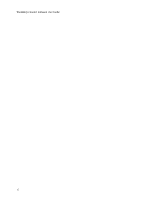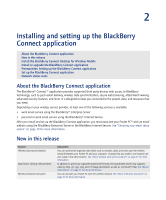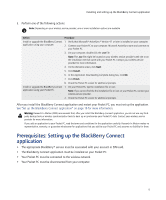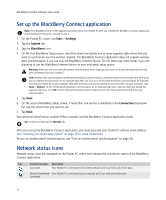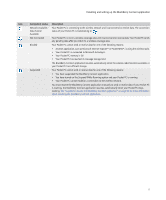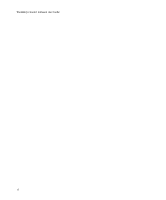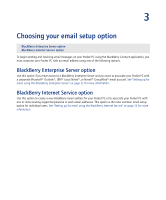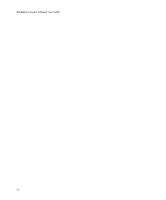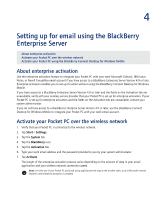HTC Tilt AT&T Tilt WM 6.1 Backlight HotFix - Page 16
Set up the BlackBerry Connect application, Network status icons - display not turning on
 |
View all HTC Tilt manuals
Add to My Manuals
Save this manual to your list of manuals |
Page 16 highlights
BlackBerry Connect Software User Guide Set up the BlackBerry Connect application Note: If the BlackBerry Setup screen appeared automatically on your Pocket PC after you installed the BlackBerry Connect application and restarted your Pocket PC, proceed to step 4. 1. On the Pocket PC screen, tap Start > Settings. 2. Tap the System tab. 3. Tap the BlackBerry icon. 4. On the first BlackBerry Setup screen, select the check box beside one or more organizer data items that you want to synchronize over the wireless network. The BlackBerry Connect application does not support wireless data synchronization if you use only the BlackBerry Internet Service. Do not select any check boxes if you are planning to use the BlackBerry Internet Service as your only email setup option. Warning: When you turn on or turn off wireless synchronization for an organizer data item, all of your existing entries for that item are deleted from your Pocket PC. Note: Wireless data synchronization and Microsoft ActiveSync synchronization cannot be turned on at the same time. Before you turn on wireless synchronization for an organizer data item, you must turn off Microsoft ActiveSync synchronization for that item. Connect your Pocket PC to your computer. Microsoft ActiveSync starts and connects to your Pocket PC. On your computer, click Tools > Options. To turn off Microsoft ActiveSync synchronization for an organizer data item, clear the check box beside the organizer data item. Click OK. See the Microsoft ActiveSync Online Help for more information about Microsoft ActiveSync synchronization. 5. Tap Next. 6. On the second BlackBerry Setup screen, if more than one service is available in the Connection drop-down list, tap the service that you want to use. 7. Tap Next. Your personal identification number (PIN) is created, and the BlackBerry Connect application starts. Tip: To view your PIN, tap the Identity tab. After you set up the BlackBerry Connect application, you must associate your Pocket PC with an email address. See "Choosing your email setup option" on page 19 for more information. To turn on wireless email synchronization, see "Turn on wireless email synchronization" on page 30. Network status icons Network status icons are displayed on the Pocket PC screen and indicate the connection status of the BlackBerry Connect application. Icon Connection status Description Connected Your Pocket PC is connected to the wireless network and it can send and receive data. Desktop Passthrough Your Pocket PC is connected to your computer and it can send and receive data. Connected 16