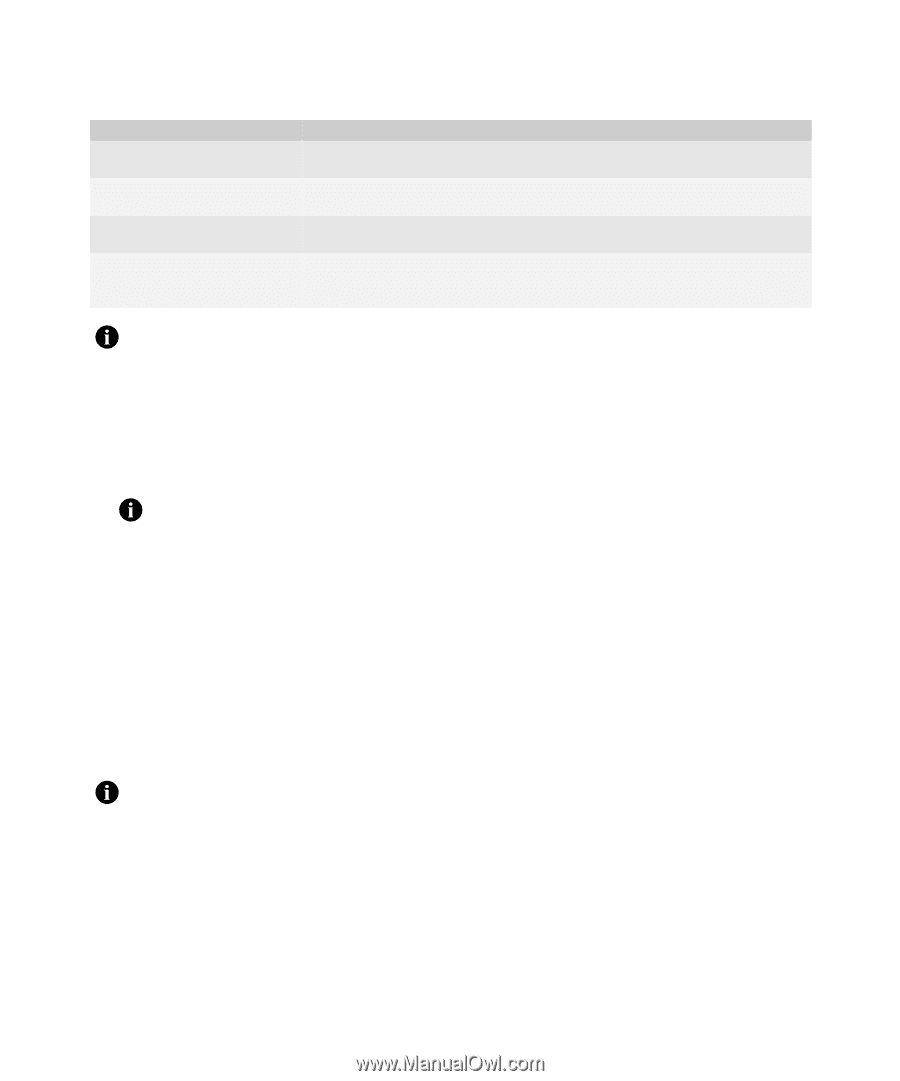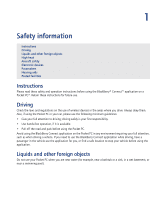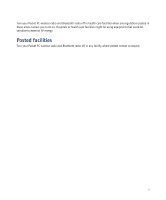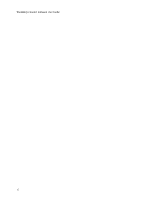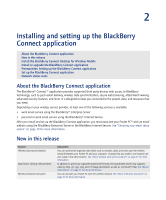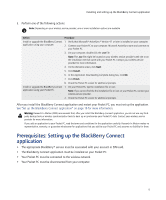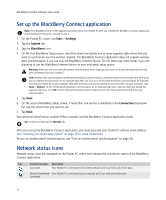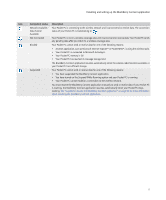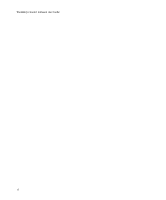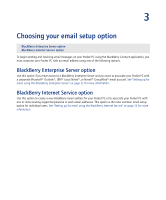HTC Tilt AT&T Tilt WM 6.1 Backlight HotFix - Page 14
Install the BlackBerry Connect Desktop for Windows Mobile, Install or upgrade the BlackBerry Connect - 2 sim card
 |
View all HTC Tilt manuals
Add to My Manuals
Save this manual to your list of manuals |
Page 14 highlights
BlackBerry Connect Software User Guide Feature Description Wireless email settings You can use your Pocket PC to set redirection options, email message filters, signatures, and out-ofoffice replies. See "Email message settings" on page 37 for more information. Secure web browsing You can view your corporate intranet and other online corporate data and applications. See "About the browser" on page 53 for more information. Enhanced security features You can set a password for your Pocket PC, lock your Pocket PC, and set owner information. See "Security" on page 55 for more information. Send and receive data when your Pocket You can send and receive data on your Pocket PC when it is connected to your computer without PC is connected to your computer using the wireless network. See "Send and receive data when your Pocket PC is connected to your computer" on page 48 for more information. Note: Depending on your wireless service provider and your email integration option, some features might not be available on your Pocket PC. Install the BlackBerry Connect Desktop for Windows Mobile Depending on your wireless service provider, you might need to install the BlackBerry Connect Desktop for Windows Mobile™ if you are planning to use the BlackBerry Enterprise Server email setup option. 1. On your computer, double-click the .exe installation file. Note: The .exe file might be located on your wireless service provider's web site or on the installation CD that came with your Pocket PC. Contact your wireless service provider for more information. 2. In the Choose Setup Language dialog box, select a language, and click OK. 3. Click Next. 4. Select your country. 5. Click Next. 6. Read the License Agreement carefully and, if you accept the terms, click I accept the terms in the license agreement. 7. Complete the on-screen instructions. Install or upgrade the BlackBerry Connect application Note: To determine whether the BlackBerry Connect application is already installed on your Pocket PC, tap Start > Settings. If the BlackBerry icon appears on the System tab, the BlackBerry Connect application is installed on your Pocket PC. See "Set up the BlackBerry Connect application" on page 16. If you are upgrading the BlackBerry Connect application, you can keep all of your previous BlackBerry settings and data. 1. If your Pocket PC requires a SIM card, verify that it is inserted in your Pocket PC. 2. Turn on your Pocket PC. 3. Turn on the wireless radio. 4. Verify that your Pocket PC displays the correct date and time. 14