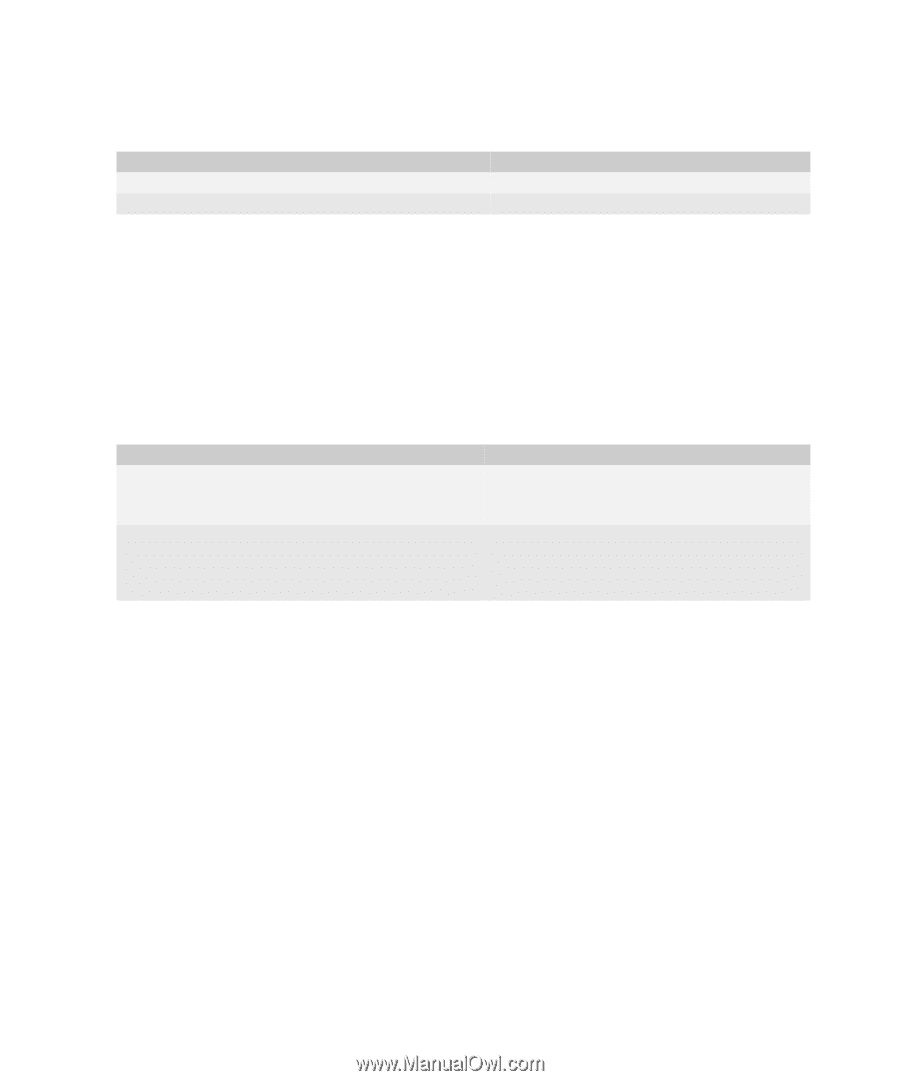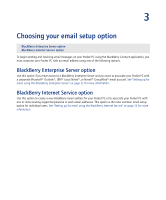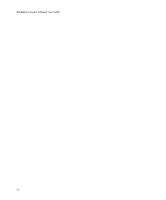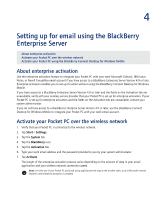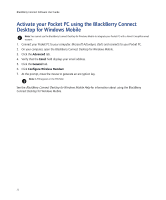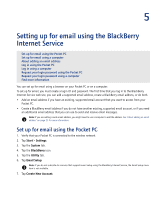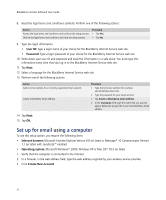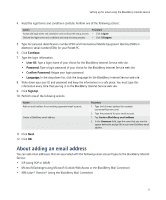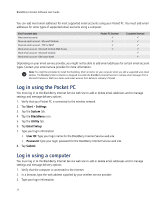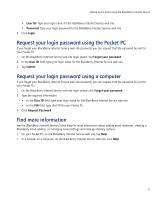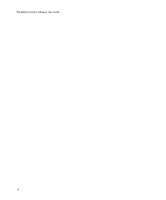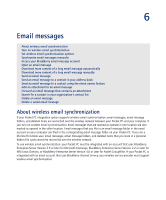HTC Tilt AT&T Tilt WM 6.1 Backlight HotFix - Page 24
Set up for email using a computer - 2 os
 |
View all HTC Tilt manuals
Add to My Manuals
Save this manual to your list of manuals |
Page 24 highlights
BlackBerry Connect Software User Guide 8. Read the legal terms and conditions carefully. Perform one of the following actions: Action Accept the legal terms and conditions and continue the setup process. Decline the legal terms and conditions and stop the setup process. Procedure > Tap Yes. > Tap No. 9. Type the login information. • User ID: Type a login name of your choice for the BlackBerry Internet Service web site. • Password: Type a login password of your choice for the BlackBerry Internet Service web site. 10. Write down your user ID and password and keep the information in a safe place. You must type this information every time that you log in to the BlackBerry Internet Service web site. 11. Tap Next. 12. Select a language for the BlackBerry Internet Service web site. 13. Perform one of the following actions: Action Add an email address for an existing supported email account. Create a BlackBerry email address. Procedure 1. Type the full email address (for example, [email protected]). 2. Type the password for your email account. 1. Tap Create a BlackBerry email address. 2. In the Username field, type the name that you want to appear before the at sign (@) in your new BlackBerry email address. 14. Tap Next. 15. Tap OK. Set up for email using a computer To use this setup option, you require the following items: • Internet browser: Microsoft Internet Explorer Version 6.0 (or later) or Netscape® 10 Communicator Version 7.2 (or later) with JavaScript™ enabled • Operating system: Microsoft Windows® 2000, Windows XP or Mac OS® 10.3 (or later) 1. Verify that the computer is connected to the Internet. 2. In a browser, in the web address field, type the web address supplied by your wireless service provider. 3. Click Create New Account. 24