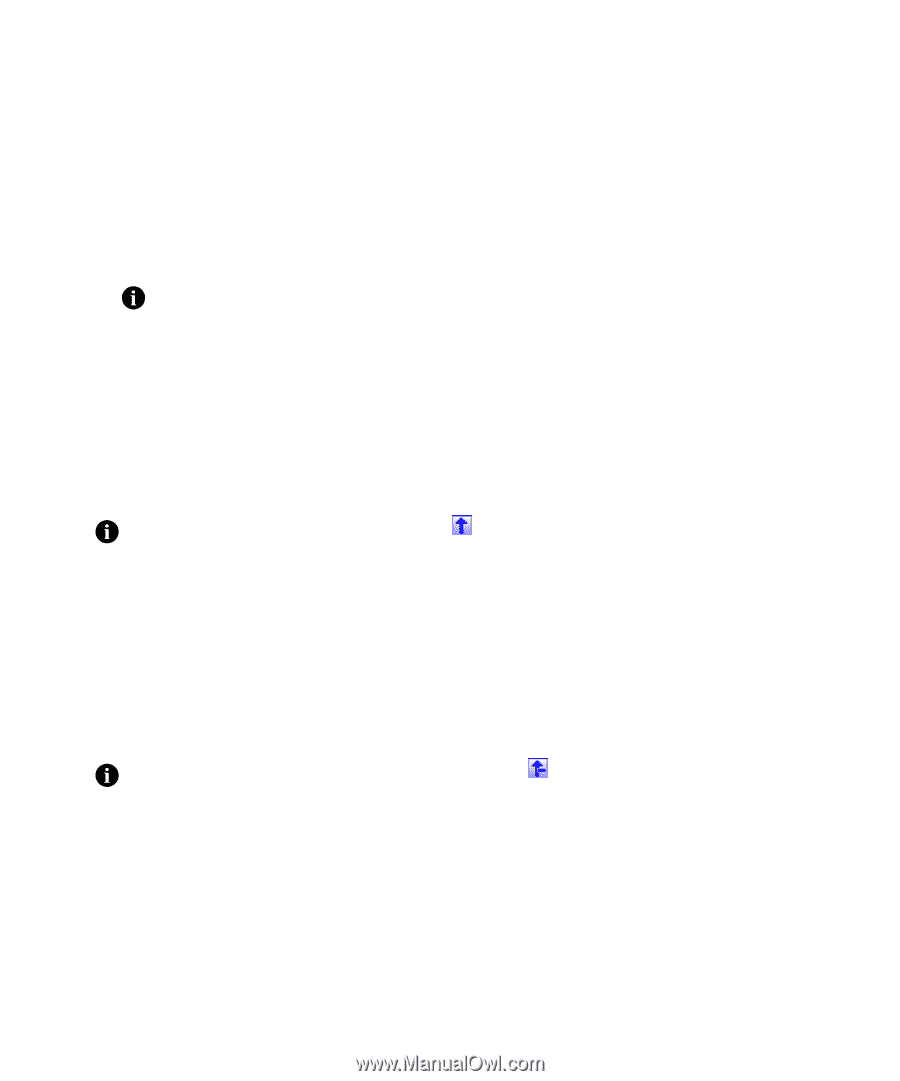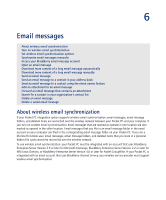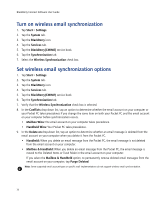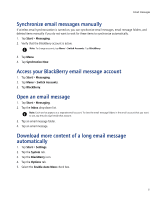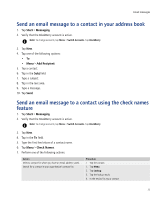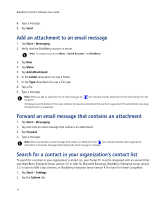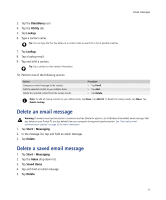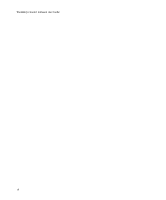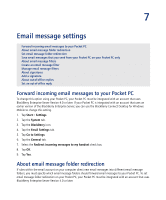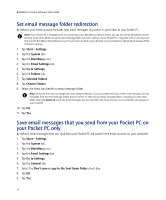HTC Tilt AT&T Tilt WM 6.1 Backlight HotFix - Page 34
Add an attachment to an email message, Forward an email message that contains an attachment
 |
View all HTC Tilt manuals
Add to My Manuals
Save this manual to your list of manuals |
Page 34 highlights
BlackBerry Connect Software User Guide 8. Type a message. 9. Tap Send. Add an attachment to an email message 1. Tap Start > Messaging. 2. Verify that the BlackBerry account is active. Note: To change accounts, tap Menu > Switch Accounts. Tap BlackBerry. 3. Tap New. 4. Tap Menu. 5. Tap Add Attachment. 6. In the Folder drop-down list, tap a folder. 7. In the Type drop-down list, tap a file type. 8. Tap a file. 9. Type a message. Note: When you add an attachment to an email message, the Pocket PC. icon indicates that the attachment will be sent directly from the The status bar at the bottom of the screen indicates the maximum attachment file size that is supported. If the attachment is too large, the Send button is unavailable. Forward an email message that contains an attachment 1. Tap Start > Messaging. 2. Tap and hold an email message that contains an attachment. 3. Tap Forward. 4. Type a message. Note: When you forward an email message that contains an attachment, the icon indicates that the server appends the attachment to the email message before sending the email message to recipients. Search for a contact in your organization's contact list To search for a contact in your organization's contact list, your Pocket PC must be integrated with an account that uses BlackBerry Enterprise Server version 3.5 or later for Microsoft Exchange, BlackBerry Enterprise Server version 2.2 or later for IBM Lotus Domino, or BlackBerry Enterprise Server version 4.0 or later for Novell GroupWise. 1. Tap Start > Settings. 2. Tap the System tab. 34