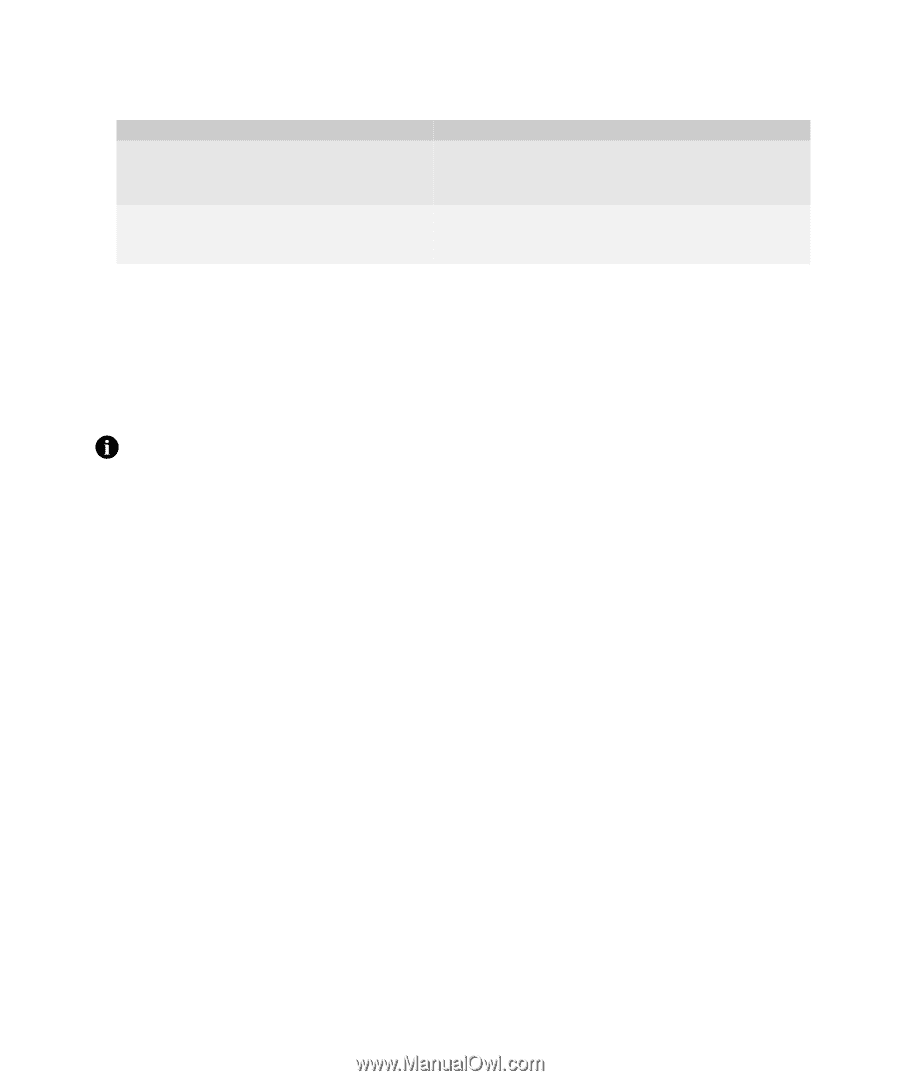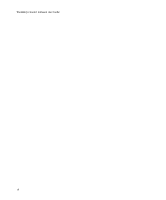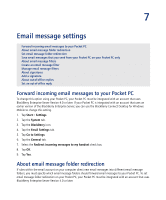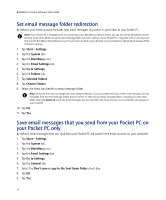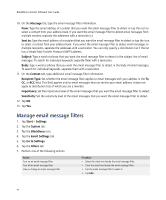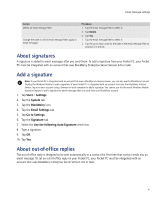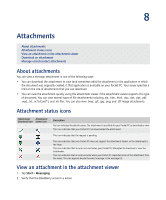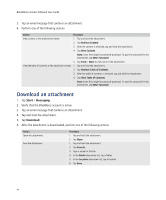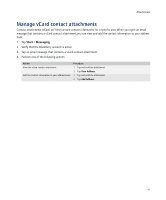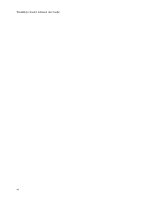HTC Tilt AT&T Tilt WM 6.1 Backlight HotFix - Page 41
About signatures, Add a signature, About out-of-office replies, Start, Settings, System, BlackBerry
 |
View all HTC Tilt manuals
Add to My Manuals
Save this manual to your list of manuals |
Page 41 highlights
Email message settings Action Delete an email message filter. Change the order in which email message filters apply to email messages. Procedure 1. Tap the email message filter to select it. 2. Tap Delete. 3. Tap Yes. 1. Tap the email message filter to select it. 2. Tap the up or down arrow to the right of the email message filter to position it in the list. About signatures A signature is added to email messages after you send them. To add a signature from your Pocket PC, your Pocket PC must be integrated with an account that uses BlackBerry Enterprise Server Version 4.0 or later. Add a signature Note: If your Pocket PC is integrated with an account that uses a BlackBerry Enterprise Server, you can also use the BlackBerry Connect Desktop for Windows Mobile to add a signature. If your Pocket PC is integrated with an account that uses the BlackBerry Internet Service, log in to your account using a browser on your computer to add a signature. You cannot use the Microsoft Windows Mobile signature feature to add a signature to email messages that you send from your BlackBerry account. 1. Tap Start > Settings. 2. Tap the System tab. 3. Tap the BlackBerry icon. 4. Tap the Email Settings tab. 5. Tap Go to Settings. 6. Tap the Signature tab. 7. Select the Use the following Auto-Signature check box. 8. Type a signature. 9. Tap OK. 10. Tap Yes. About out-of-office replies The out-of-office reply is designed to be sent automatically to a contact the first time that contact sends you an email message. To set an out-of-office reply on your Pocket PC, your Pocket PC must be integrated with an account that uses BlackBerry Enterprise Server Version 4.0 or later. 41