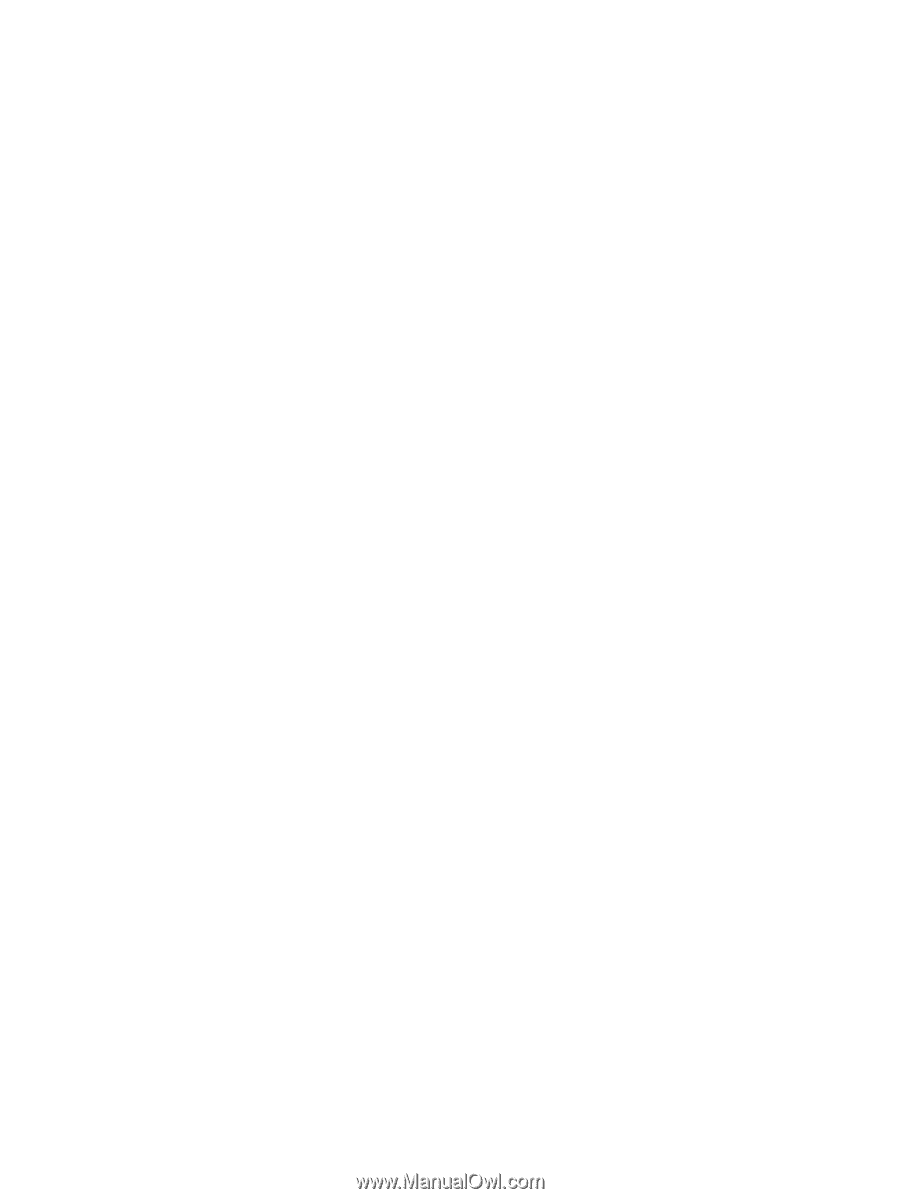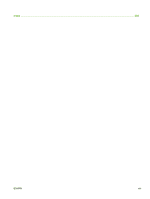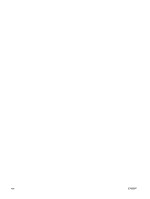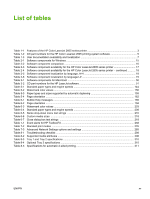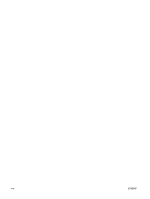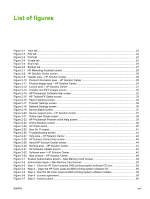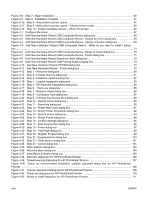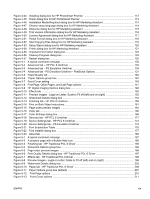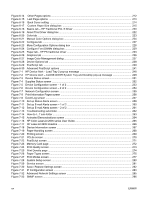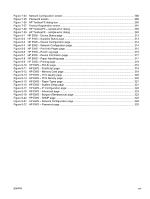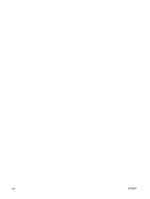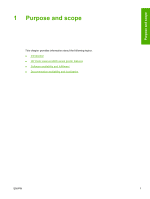Figure 3-8
Step 7 - Begin installation
...............................................................................................................
60
Figure 3-9
Step 8 - Installation complete
..........................................................................................................
61
Figure 3-10
Step 9 - Add printer to printer queue
............................................................................................
61
Figure 3-11
Step 9 - Add printer to printer queue – Choose printer model
......................................................
62
Figure 3-12
Step 10 - Enable installable options – Show Info screen
..............................................................
62
Figure 4-1
Configure the driver
........................................................................................................................
67
Figure 4-2
Add New Hardware Wizard USB Composite Device dialog box
....................................................
68
Figure 4-3
Add New Hardware Wizard USB Composite Device - Search for driver dialog box
.......................
69
Figure 4-4
Add New Hardware Wizard USB Composite Device - Specify a location dialog box
.....................
69
Figure 4-5
Add New Hardware Wizard USB Composite Device - What do you want to install? dialog
box
......................................................................................................................................................................
70
Figure 4-6
Add New Hardware Wizard USB Composite Device - Ready to Install dialog box
........................
70
Figure 4-7
Add New Hardware Wizard USB Composite Device - Finish dialog box
........................................
71
Figure 4-8
Add New Hardware Wizard Search for driver dialog box
...............................................................
72
Figure 4-9
Add New Hardware Wizard USB Printing Support dialog box
........................................................
73
Figure 4-10
Add New Hardware Wizard HP EWS dialog box
..........................................................................
73
Figure 4-11
Add New Hardware Wizard – Finish dialog box
...........................................................................
74
Figure 4-12
Step 1 - Welcome dialog box
........................................................................................................
80
Figure 4-13
Step 2 - Firewall Warning dialog box
............................................................................................
81
Figure 4-14
Step 3- Installation Options dialog box
.........................................................................................
82
Figure 4-15
Step 4 - License Agreement dialog box
........................................................................................
83
Figure 4-16
Step 5 - HP Extended Capabilities dialog box
..............................................................................
84
Figure 4-17
Step 6 - Thank you dialog box
......................................................................................................
85
Figure 4-18
Step 7 - Ready to Install dialog box
..............................................................................................
86
Figure 4-19
Step 8 - Connection Type dialog box
............................................................................................
87
Figure 4-20
Step 9 - Connect Your Device Now dialog box
.............................................................................
88
Figure 4-21
Step 10 - Identify Printer dialog box
..............................................................................................
89
Figure 4-22
Step 11 - Searching dialog box
.....................................................................................................
90
Figure 4-23
Step 12 - Printer Not Found dialog box
........................................................................................
91
Figure 4-24
Step 13 - Check Printer Connection dialog box
............................................................................
92
Figure 4-25
Step 14 - Specify Printer dialog box
.............................................................................................
93
Figure 4-26
Step 15 - Printer Found dialog box
...............................................................................................
94
Figure 4-27
Step 16 - Confirm Settings dialog box
..........................................................................................
95
Figure 4-28
Step 17 - Start copying files dialog box
........................................................................................
96
Figure 4-29
Step 18 - Finish dialog box
...........................................................................................................
97
Figure 4-30
Step 19 - Test Page dialog box
....................................................................................................
98
Figure 4-31
Step 20 - Register Product dialog box
..........................................................................................
99
Figure 4-32
Step 21- Congratulations dialog box
...........................................................................................
100
Figure 4-33
Step 22 - Other options dialog box
.............................................................................................
101
Figure 4-34
Step 23 - Cancel dialog box
........................................................................................................
101
Figure 4-35
Other Options dialog box
............................................................................................................
103
Figure 4-36
Welcome Back dialog box
...........................................................................................................
104
Figure 4-37
Install More Software dialog box
.................................................................................................
105
Figure 4-38
Welcome dialog box for HP PhotoSmart Premier
......................................................................
106
Figure 4-39
Firewall warning dialog box for HP PhotoSmart Premier
...........................................................
107
Figure 4-40
Check for recommended installation updates (optional) dialog box for HP PhotoSmart
Premier
............................................................................................................................................................
108
Figure 4-41
License Agreement dialog box for HP PhotoSmart Premier
......................................................
109
Figure 4-42
Thank you dialog box for HP PhotoSmart Premier
....................................................................
110
Figure 4-43
Ready to Install dialog box for HP PhotoSmart Premier
............................................................
111
xviii
ENWW