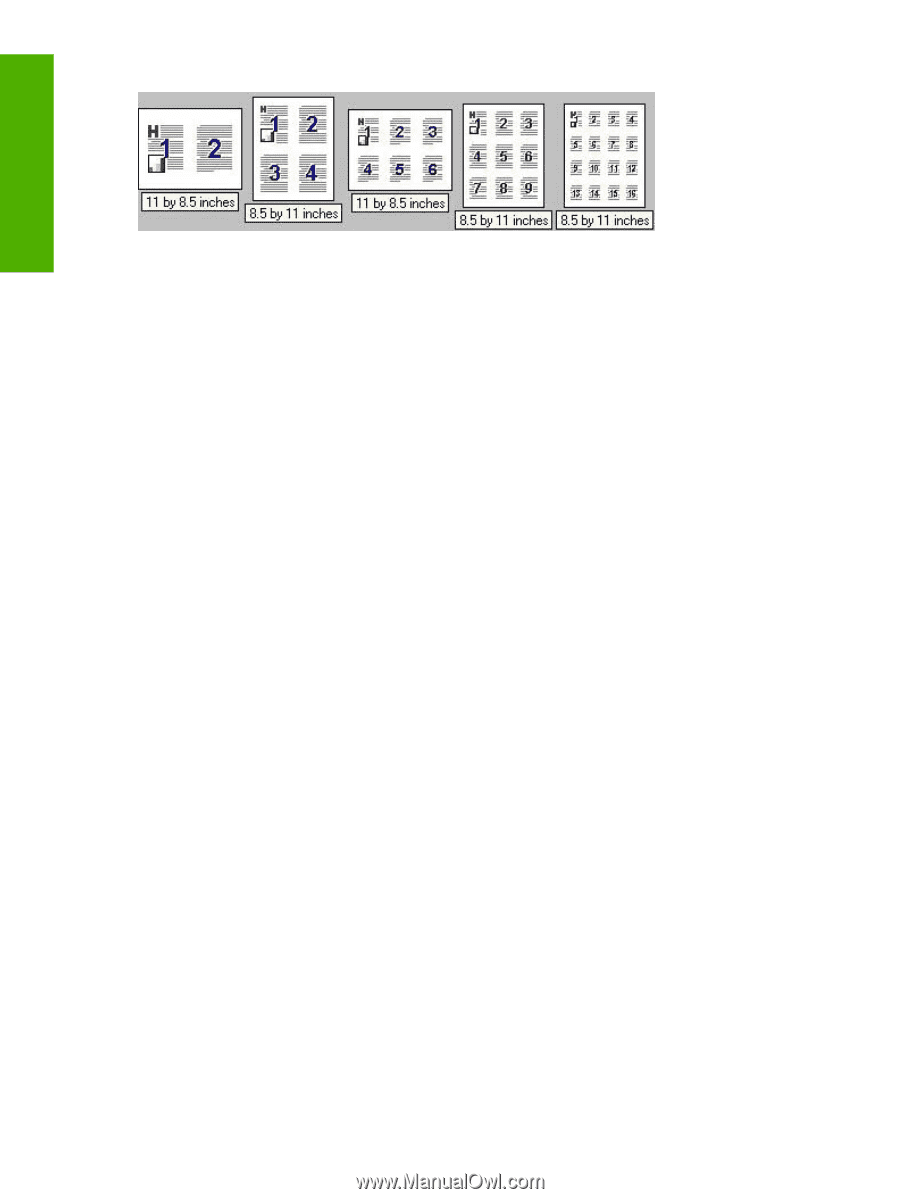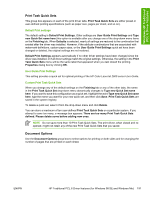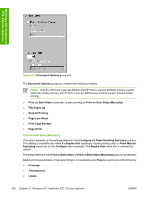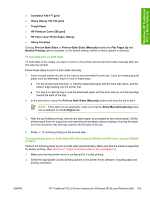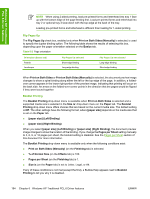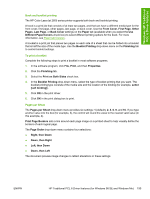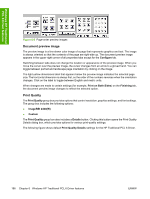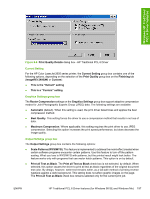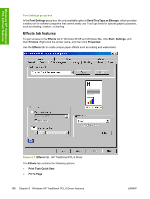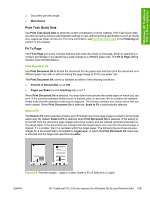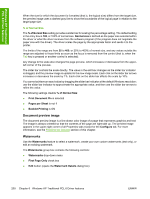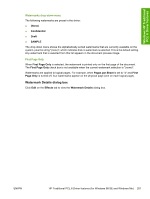HP 2605dn HP Color LaserJet 2605/2605dn/2605dtn - Software Technical Reference - Page 220
Document preview image, Print Quality, Con Print on Both Sides, Finishing, ImageREt 2400W
 |
View all HP 2605dn manuals
Add to My Manuals
Save this manual to your list of manuals |
Page 220 highlights
Windows HP Traditional PCL 6 Driver features Figure 6-5 Page-order preview images Document preview image The preview image is a line-drawn color image of a page that represents graphics and text. The image is always oriented so that the contents of the page are right-side up. The document preview image appears in the upper-right corner of all properties tabs except for the Configure tab. Switching between tabs does not change the location or appearance of the preview image. When you move the cursor over the preview image, the cursor changes from an arrow to a gloved hand. You can toggle between portrait and landscape page orientation by clicking on the image. The light-yellow dimensions label that appears below the preview image indicates the selected page size. The horizontal dimension is always first, so the order of the numbers reverses when the orientation changes. Click on the label to toggle between English and metric units. When changes are made to certain settings (for example, Print on Both Sides) on the Finishing tab, the document preview image changes to reflect the selected option. Print Quality The Print Quality group box provides options that control resolution, graphics settings, and font settings. The group box includes the following options: ● ImageREt 2400(W) ● Custom The Print Quality group box also includes a Details button. Clicking this button opens the Print Quality Details dialog box, which provides options for various print-quality settings. The following figure shows default Print Quality Details settings for the HP Traditional PCL 6 Driver. 196 Chapter 6 Windows HP Traditional PCL 6 Driver features ENWW