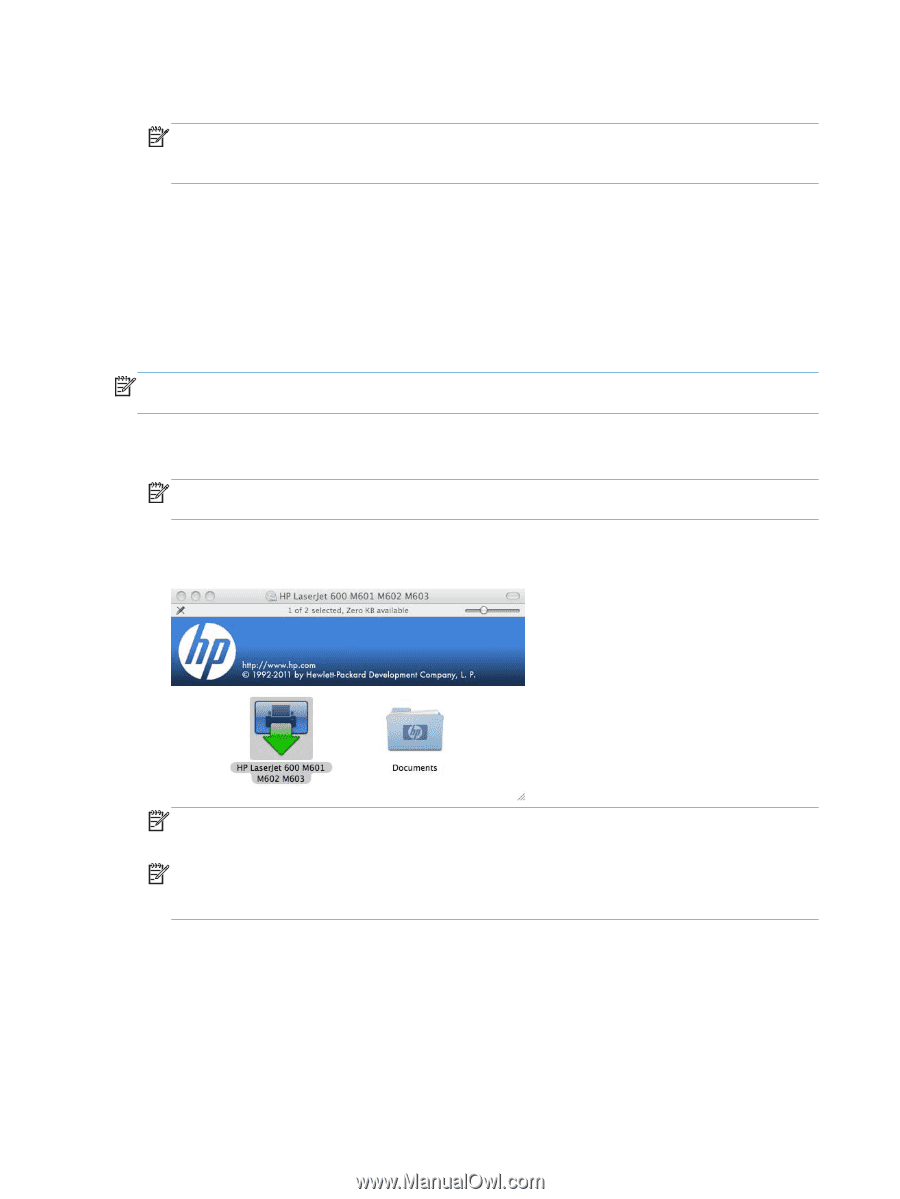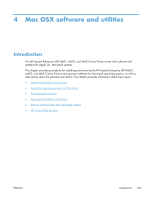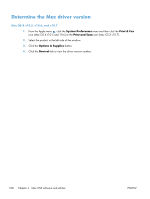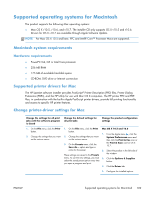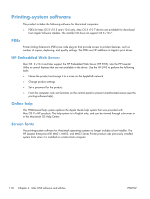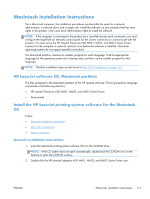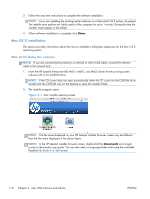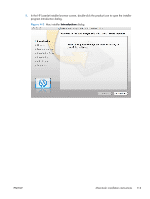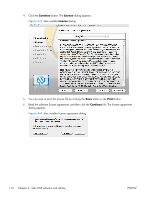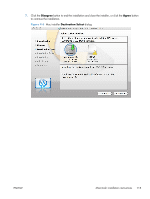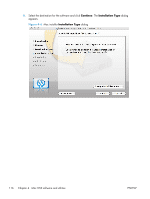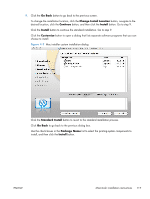HP LaserJet Enterprise 600 HP LaserJet Enterprise 600 M601, M602, and M603 Ser - Page 128
Mac OS X installation, Main Install dialog box sequence, Insert the HP LaserJet Enterprise 600 M601
 |
View all HP LaserJet Enterprise 600 manuals
Add to My Manuals
Save this manual to your list of manuals |
Page 128 highlights
3. Follow the onscreen instructions to complete the software installation. NOTE: If you are installing the printing-system software on a Macintosh OS X system, be patient. The installer must perform an initial search of the computer for up to 1 minute. During this time the installer might appear to be stalled. 4. When software installation is complete, click Close. Mac OS X installation This section provides information about the various installation dialog-box sequences for the Mac OS X operating system. Main Install dialog box sequence NOTE: If you are connecting the product to a network or with a USB cable, connect the network cable to the network port. 1. Insert the HP LaserJet Enterprise 600 M601, M602, and M603 Series Printer printing-system software CD in the CD-ROM drive. NOTE: If the CD screen does not open automatically when the CD is put into the CD-ROM drive, double-click the CD-ROM icon on the desktop to open the installer folder. 2. The installer program opens. Figure 4-1 Mac installer opening screen NOTE: The file name displayed on your HP LaserJet installer browser screen may be different than the file name displayed in the above figure. NOTE: In the HP LaserJet installer browser screen, double-click the Documents icon to gain access to the product user guide. You can also select a language folder and locate the available ReadMe file which is in .htm format. 112 Chapter 4 Mac OSX software and utilities ENWW